
创建并部署 WordPress
WordPress 简介
WordPress(使用 PHP 语言编写)是免费、开源的内容管理系统,用户可以使用 WordPress 搭建自己的网站。完整的 WordPress 应用程序包括以下 Kubernetes 对象,由 MySQL 作为后端数据库。
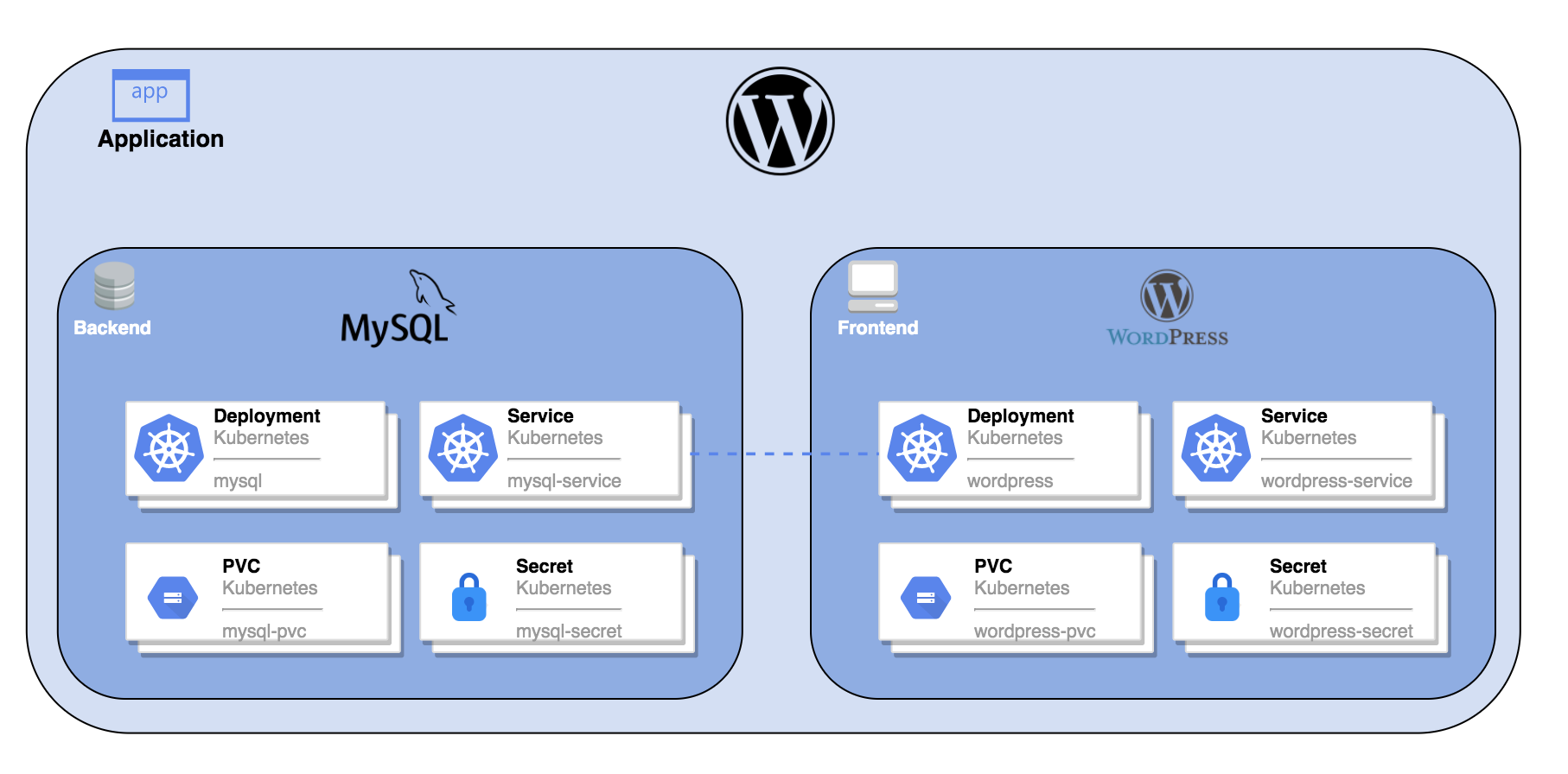
目的
本教程演示了如何在 KubeSphere 中创建应用程序(以 WordPress 为例)并在集群外进行访问。
准备工作
您需要准备一个 project regular 帐户,并在一个项目中赋予该帐户 operator 角色(该用户已被邀请参加该项目)。有关更多信息,请参见创建企业空间、项目、帐户和角色。
预计操作时间
大约 15 分钟。
动手实验
步骤 1:创建密钥
创建 MySQL 密钥
环境变量 WORDPRESS_DB_PASSWORD 是连接到 WordPress 数据库的密码。在此步骤中,您需要创建一个密钥来保存将在 MySQL Pod 模板中使用的环境变量。
-
使用
project-regular帐户登录 KubeSphere 控制台,访问demo-project的详情页并导航到配置中心。在密钥中,点击右侧的创建。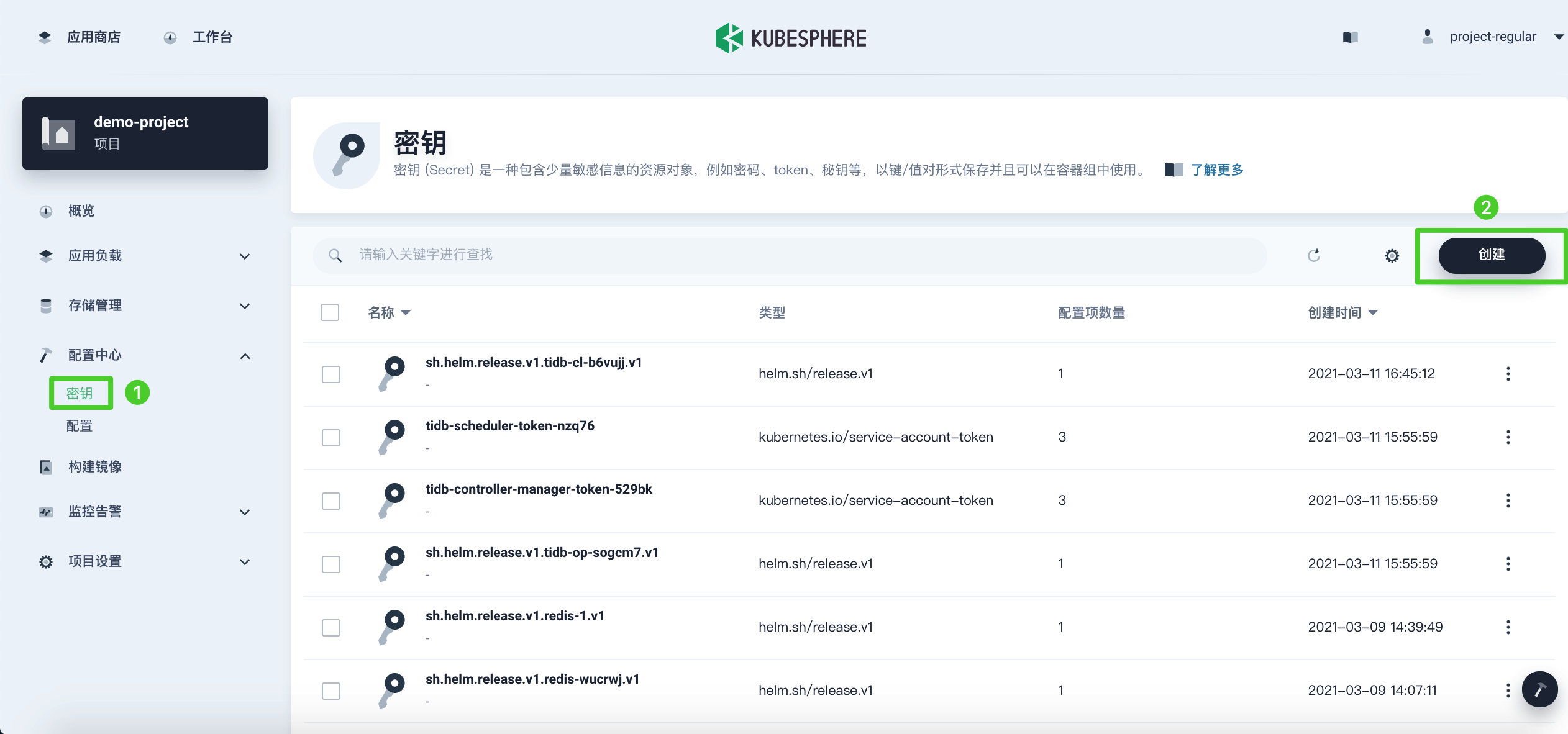
-
输入基本信息(例如,将其命名为
mysql-secret)并点击下一步。在下一页中,选择类型为默认,然后点击添加数据来添加键值对。输入如下所示的键 (Key)MYSQL_ROOT_PASSWORD和值 (Value)123456,点击右下角 √ 进行确认。完成后,点击创建按钮以继续。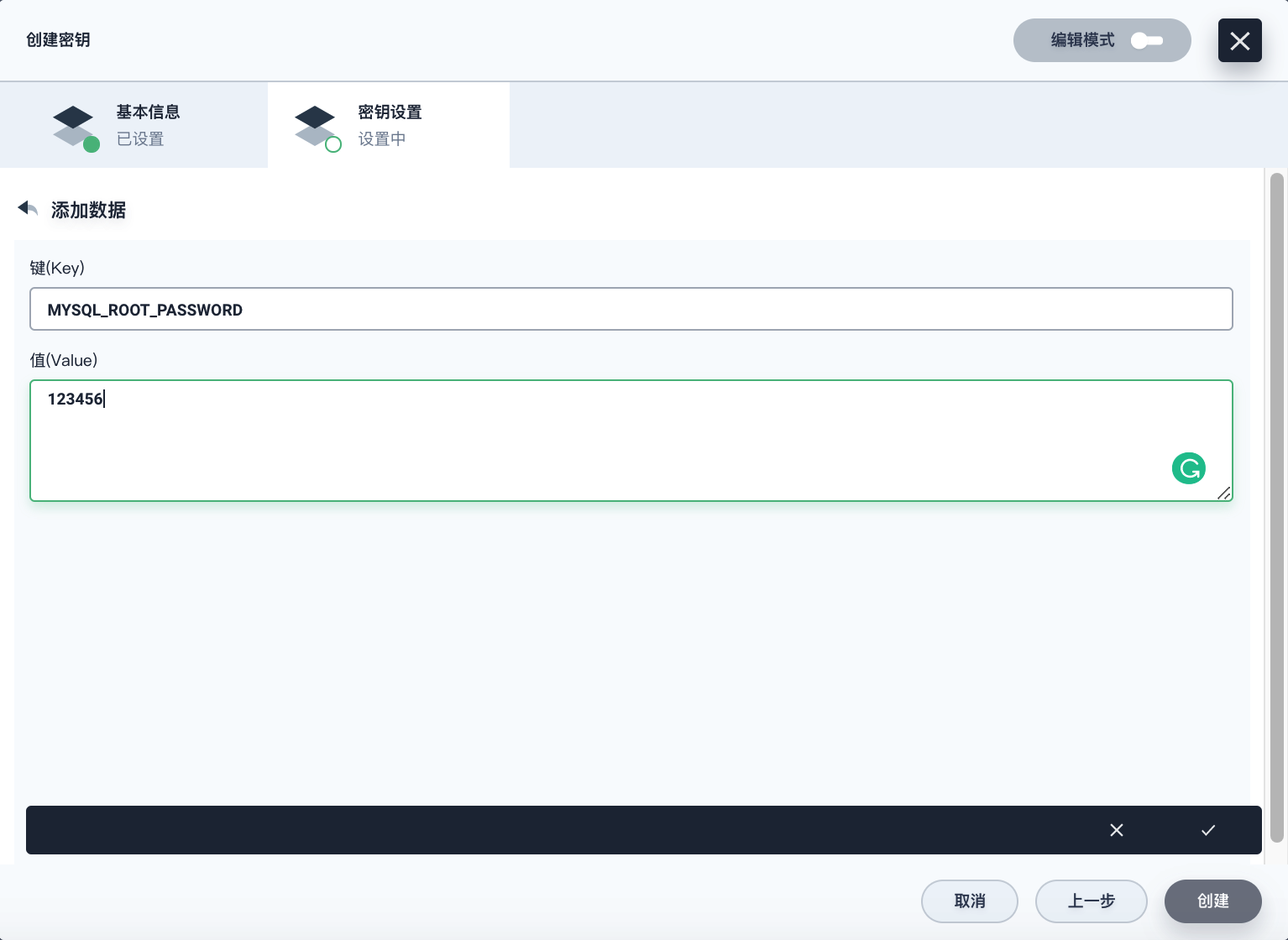
创建 WordPress 密钥
按照以上相同的步骤创建一个名为 wordpress-secret 的 WordPress 密钥,输入键 (Key) WORDPRESS_DB_PASSWORD 和值 (Value) 123456。创建的密钥显示在列表中,如下所示:
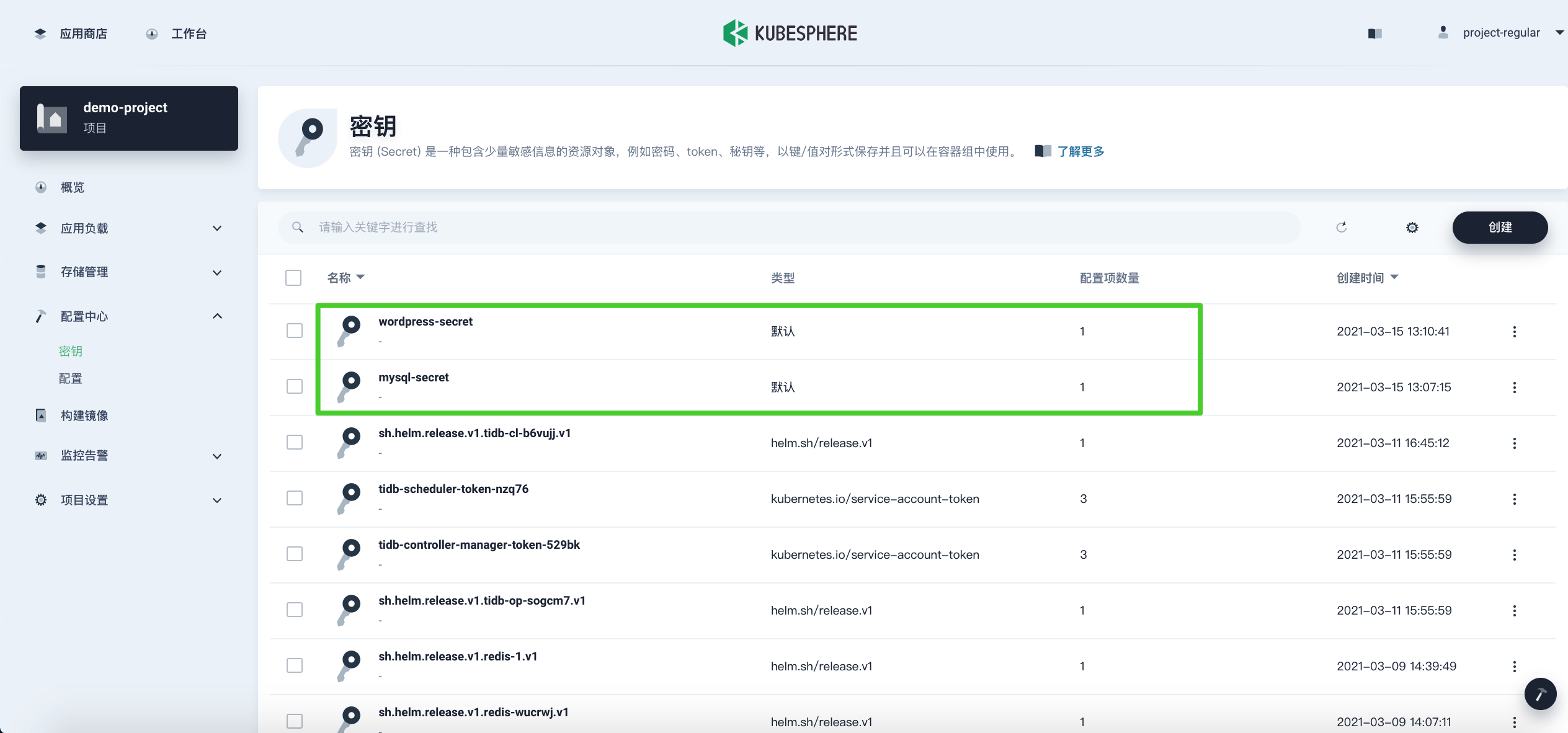
步骤 2:创建存储卷
-
访问存储管理下的存储卷,点击创建。
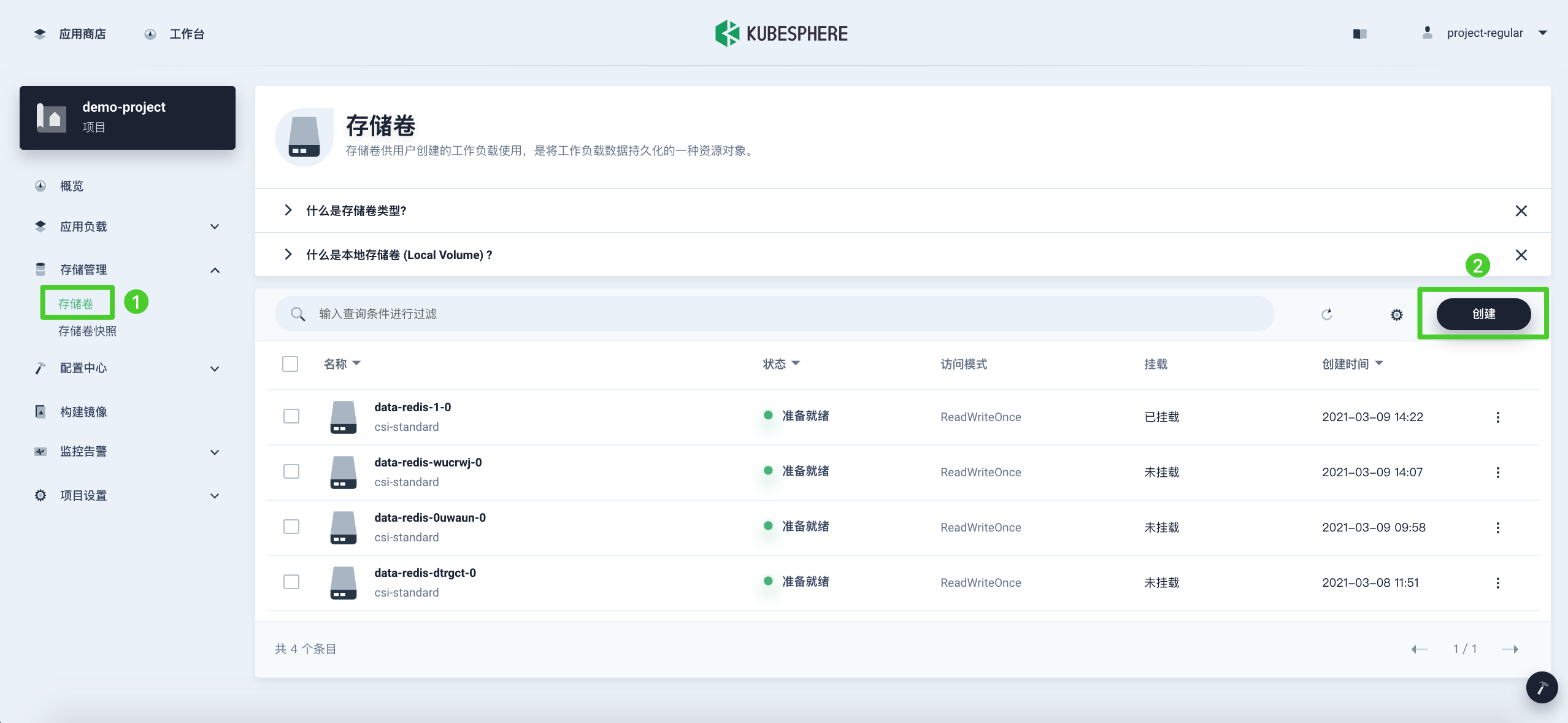
-
输入卷的基本信息(例如,将其命名为
wordpress-pvc),然后点击下一步。 -
在存储卷设置中,需要选择一个可用的存储类型,并设置访问模式和存储卷容量。您可以直接使用如下所示的默认值,点击下一步继续。
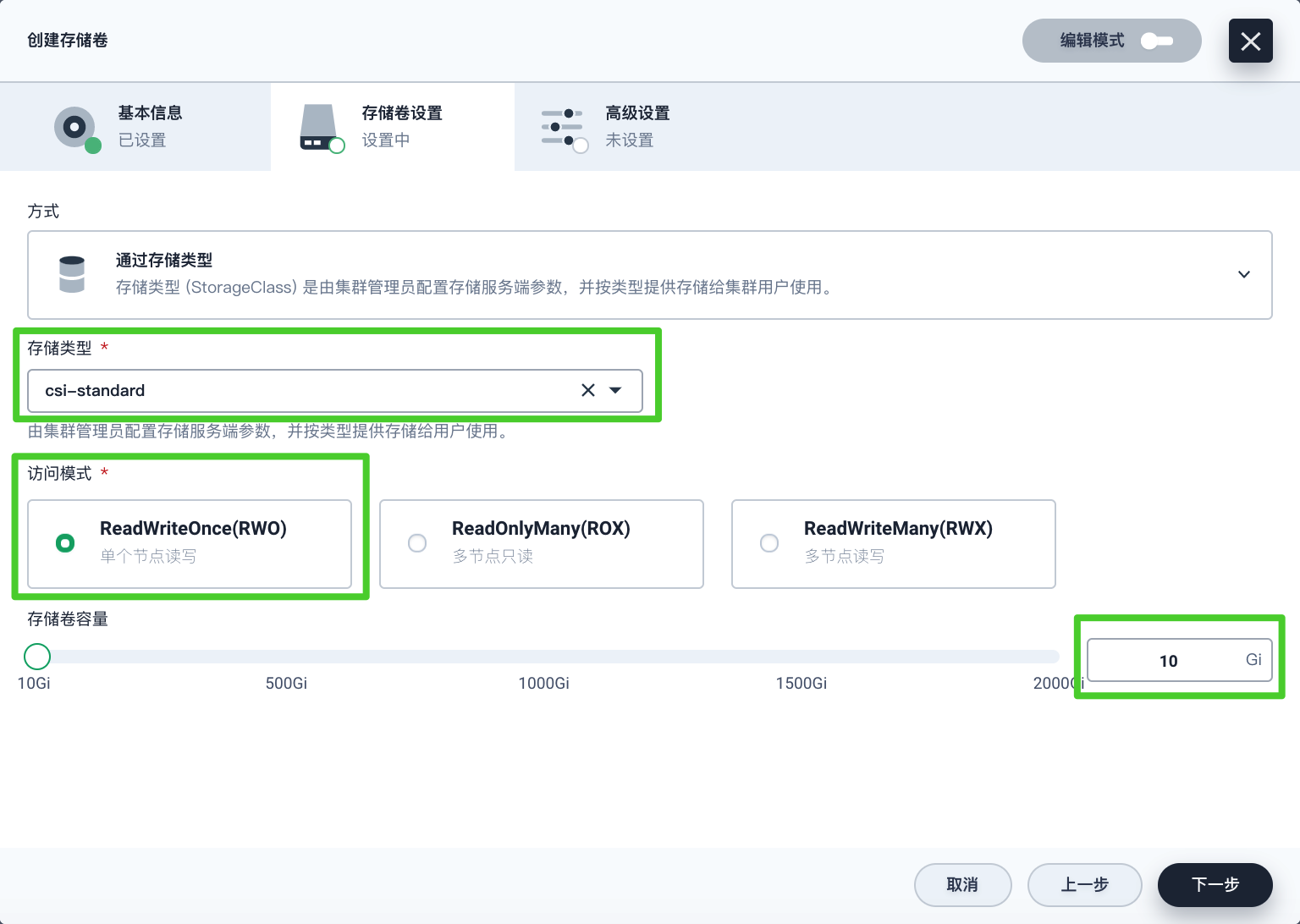
-
对于高级设置,您无需为当前步骤添加额外的配置,点击创建完成即可。
步骤 3:创建应用程序
添加 MySQL 后端组件
-
导航到应用负载下的应用,选择自制应用,再点击构建自制应用。
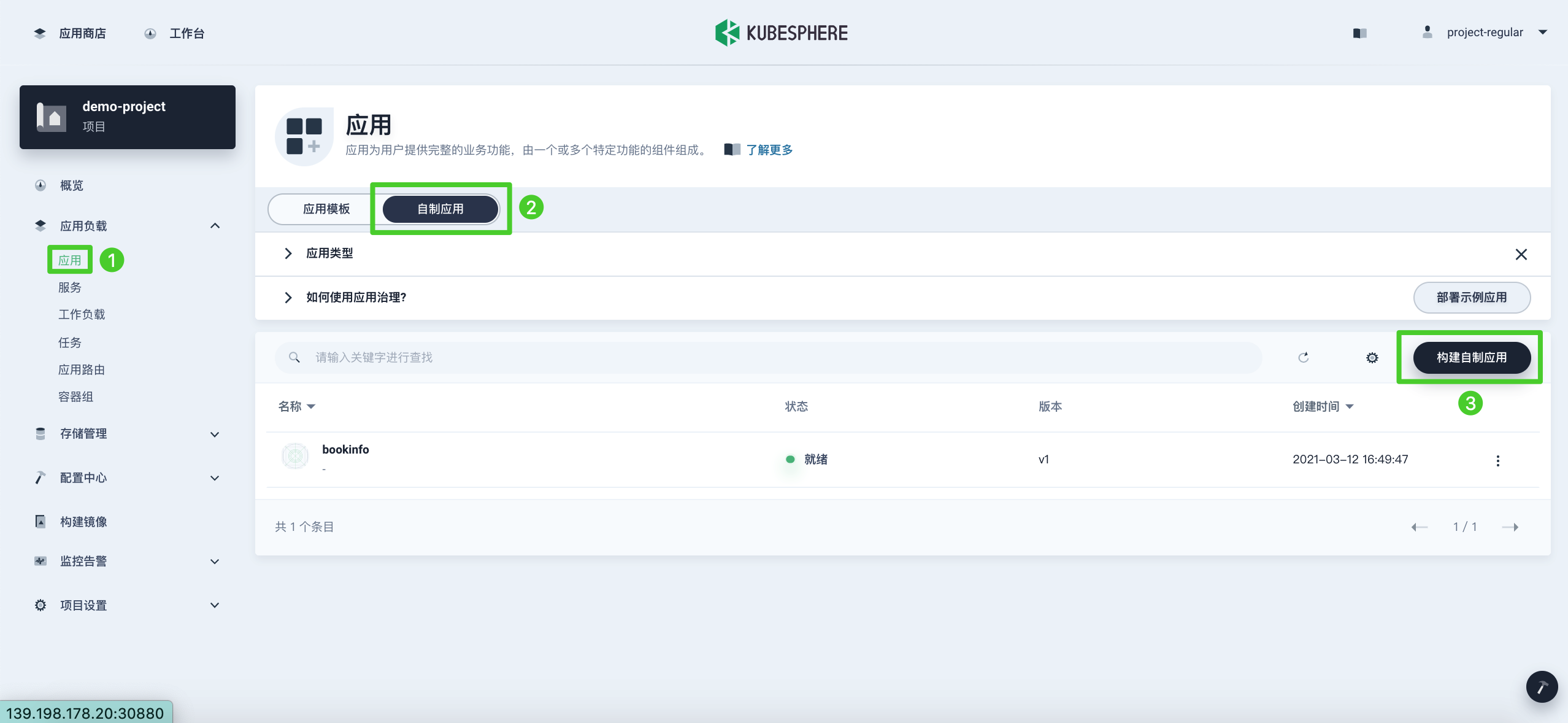
-
输入基本信息(例如,在应用名称一栏输入
wordpress),然后点击下一步。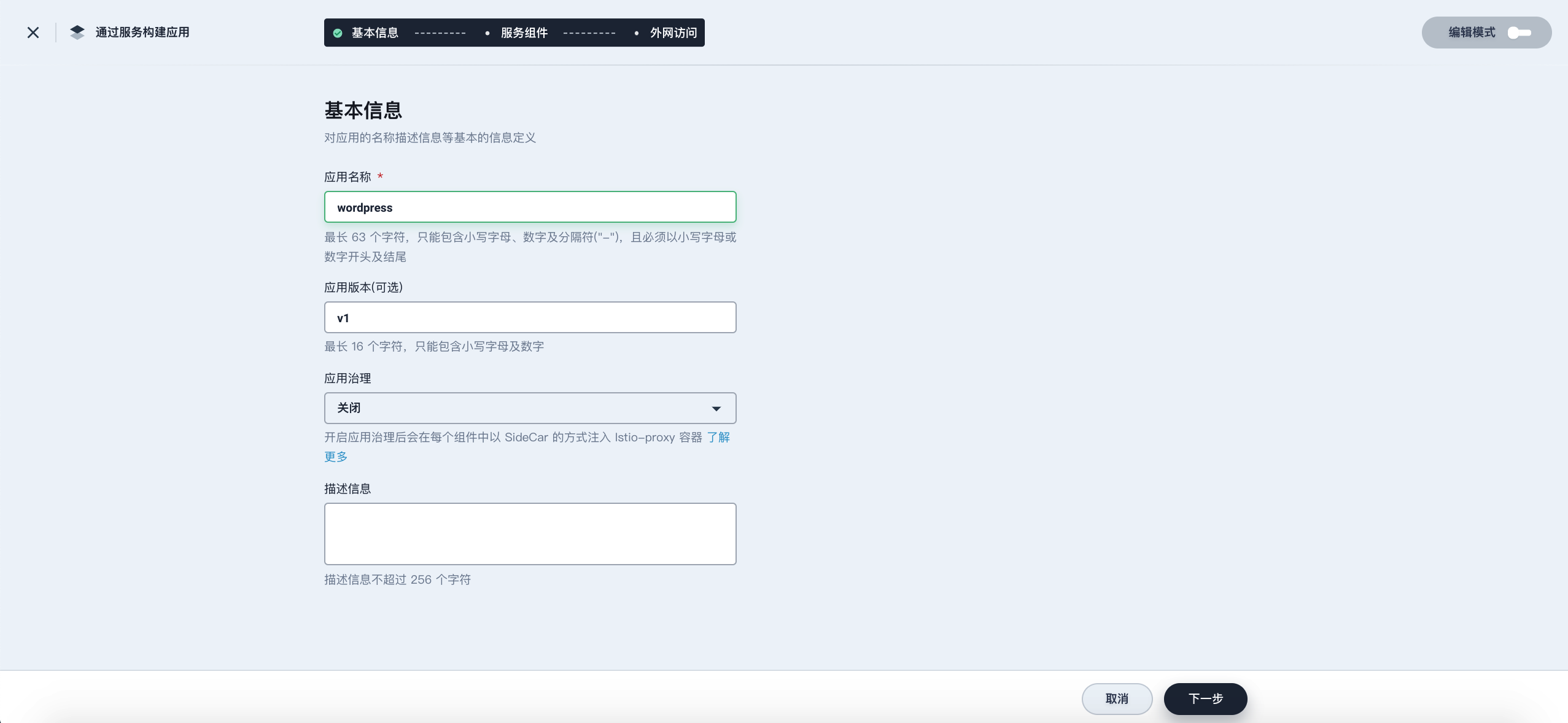
-
在服务组件中,点击添加服务以在应用中设置组件。
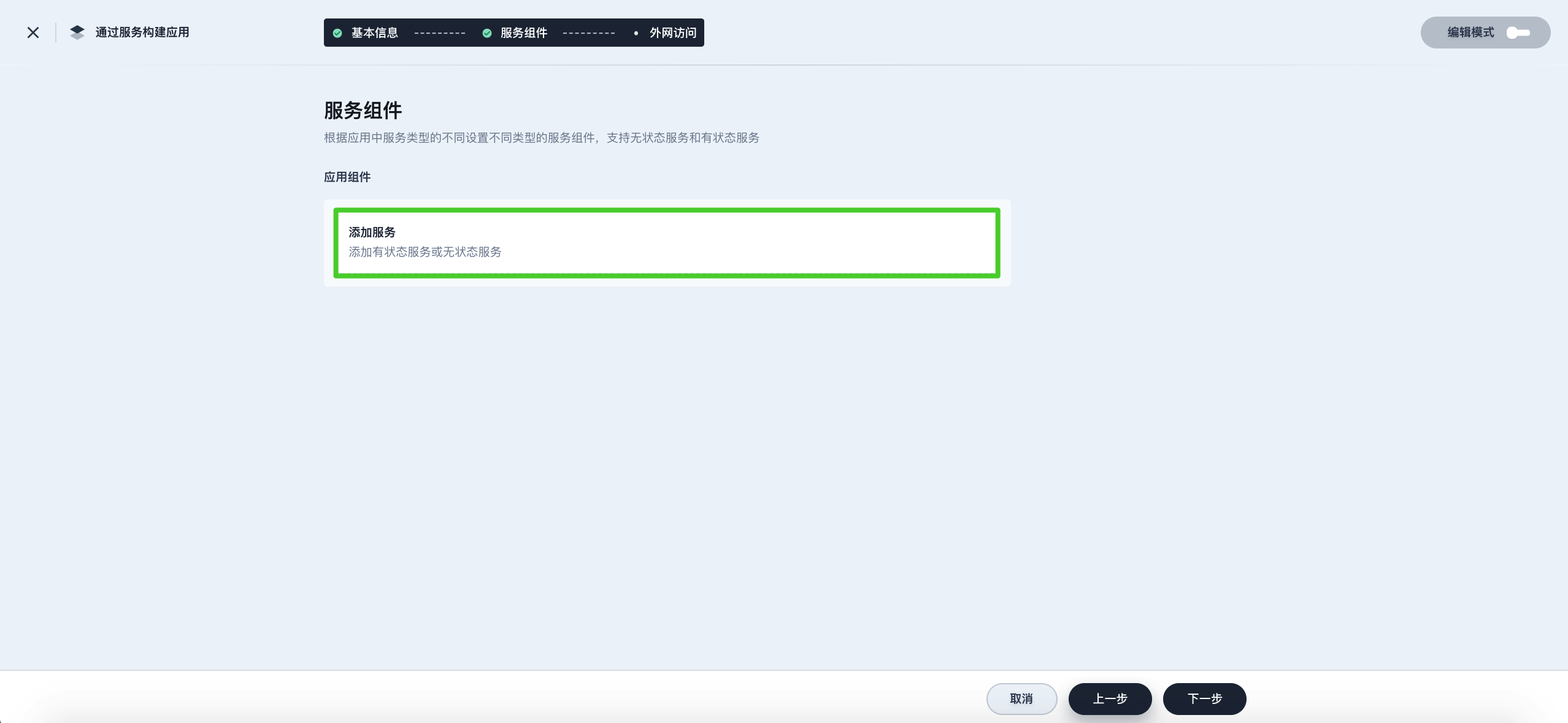
-
设置组件的服务类型为有状态服务。
-
输入有状态服务的名称(例如 mysql)并点击下一步。
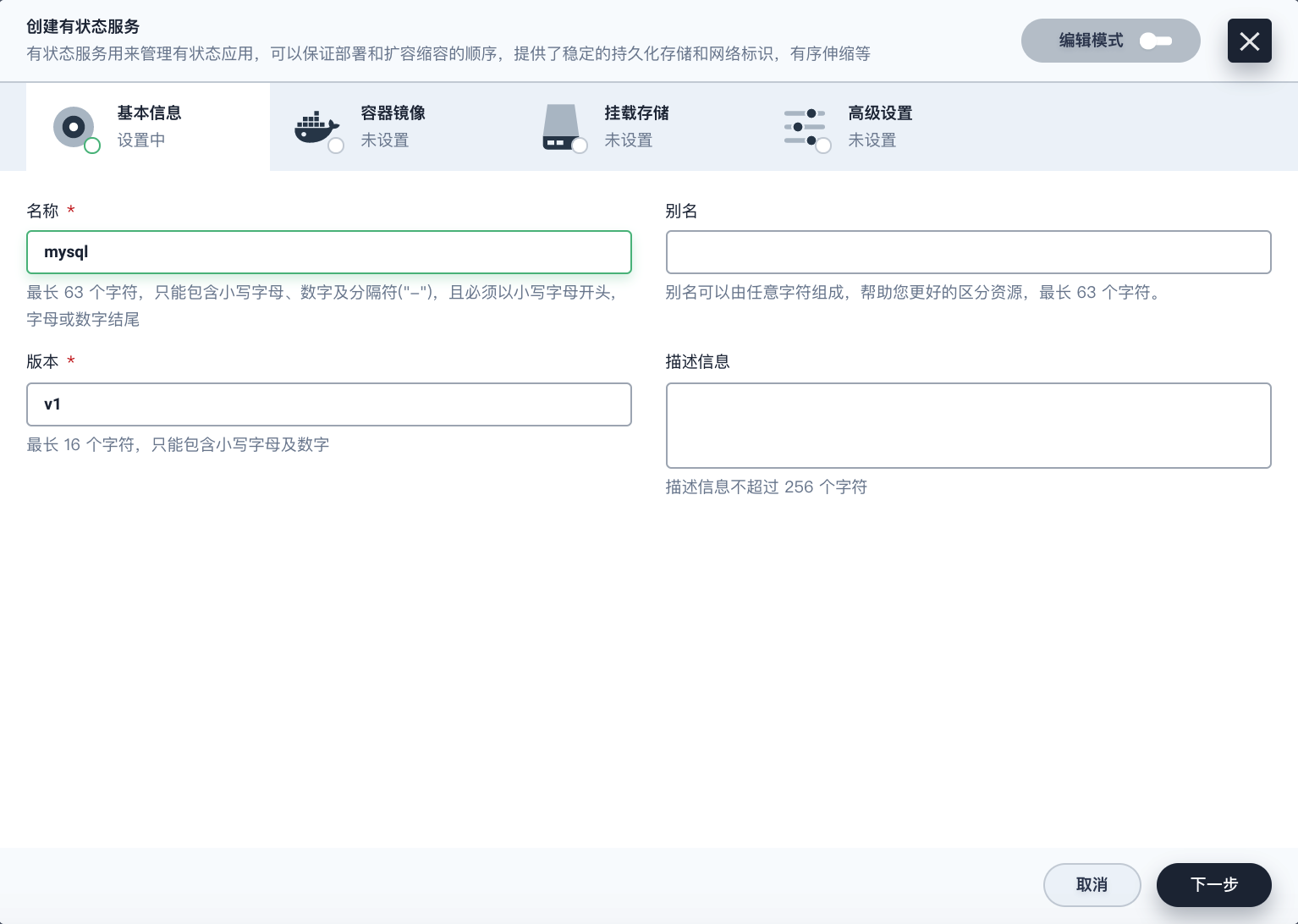
-
在容器镜像中,点击添加容器镜像。
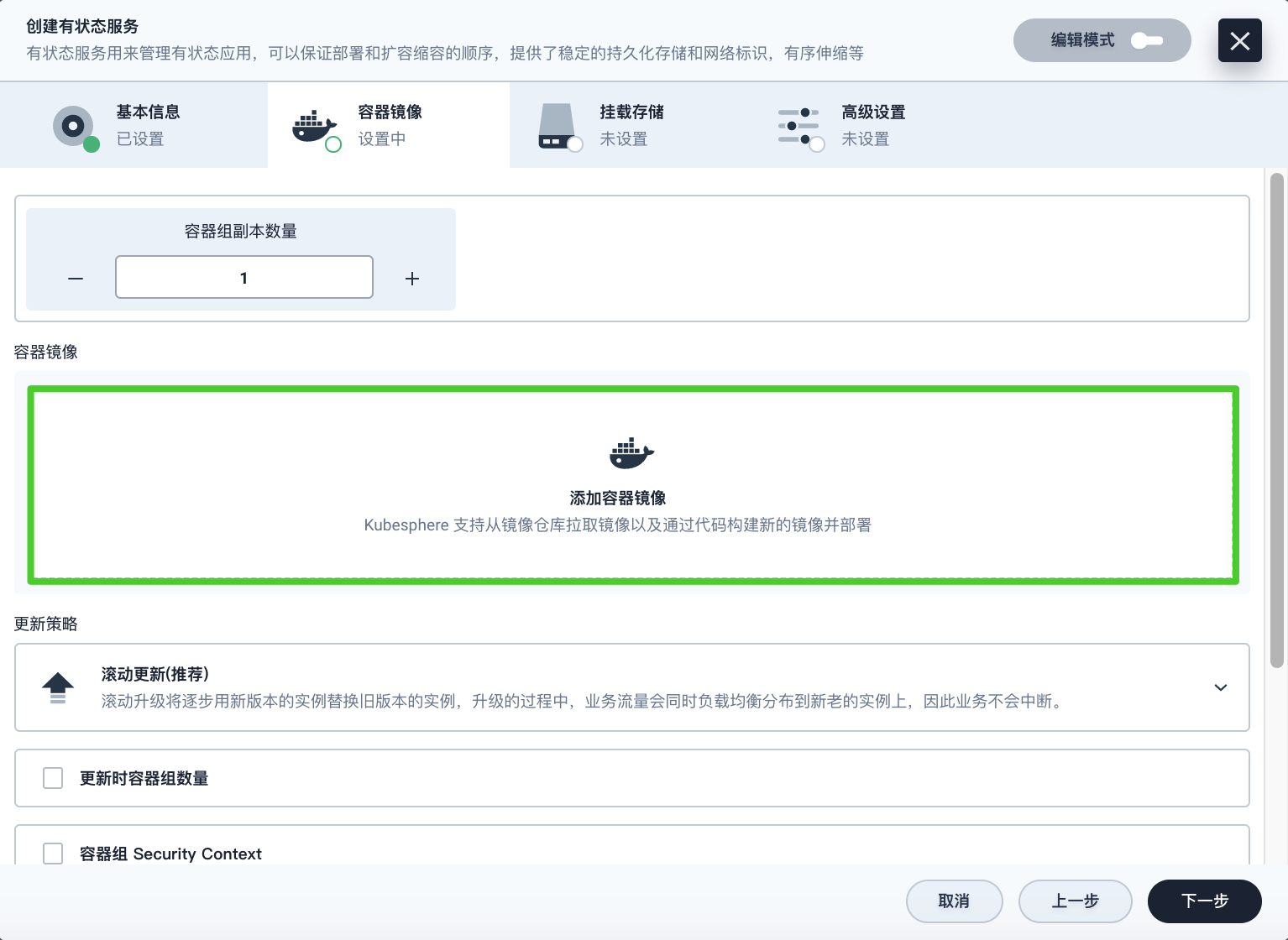
-
在搜索框中输入
mysql:5.6,按下回车键,然后点击使用默认端口。由于配置还未设置完成,请不要点击右下角的 √ 按钮。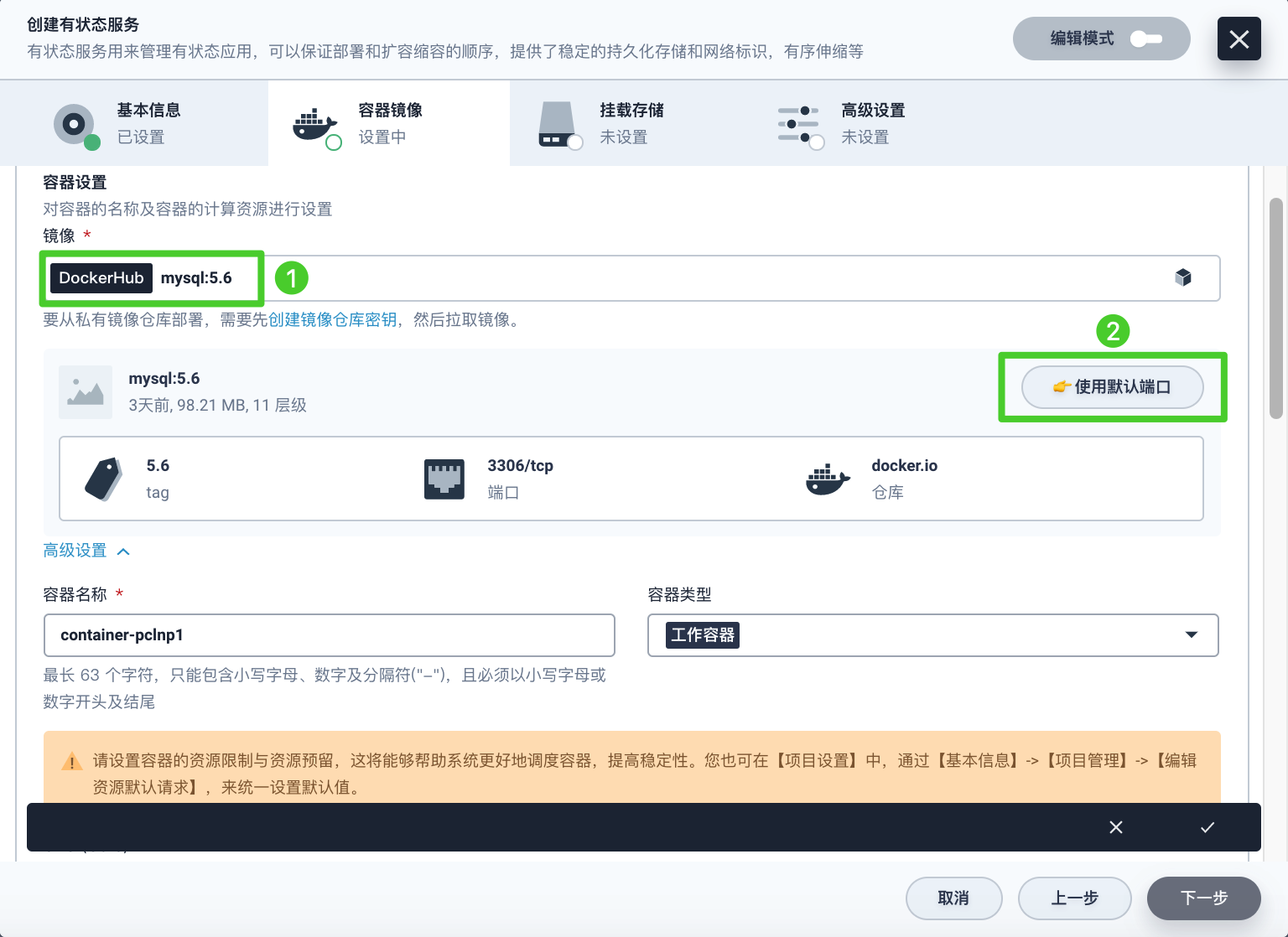
备注
在高级设置中,请确保内存限制不小于 1000 Mi,否则 MySQL 可能因内存不足而无法启动。 -
向下滚动到环境变量,点击引用配置文件或密匙。输入名称
MYSQL_ROOT_PASSWORD,然后选择资源mysql-secret和前面步骤中创建的密钥MYSQL_ROOT_PASSWORD,完成后点击 √ 保存配置,最后点击下一步继续。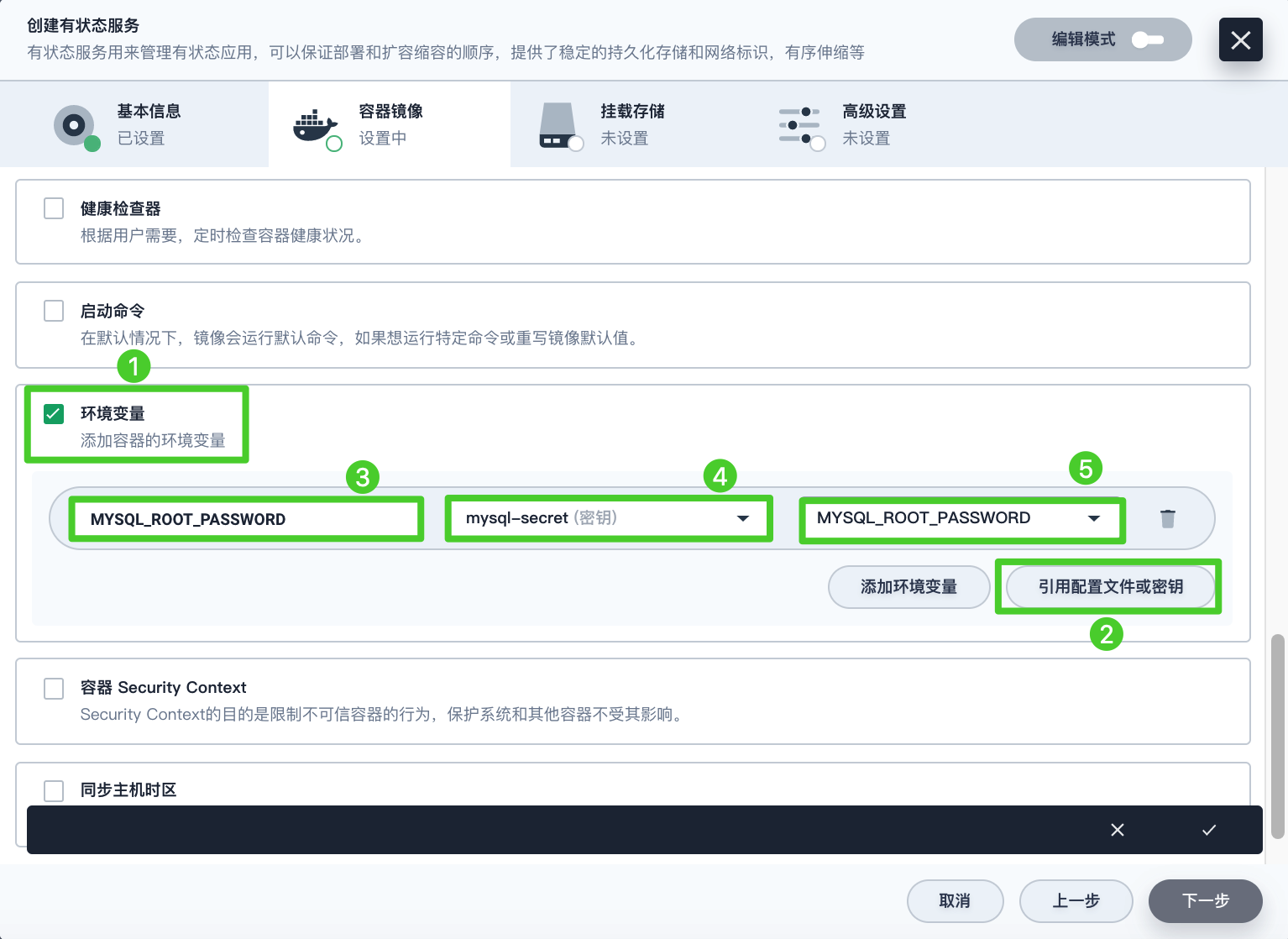
-
选择挂载存储中的添加存储卷模板,输入存储卷名称 (
mysql) 和挂载路径(模式:读写,路径:/var/lib/mysql)的值,如下所示: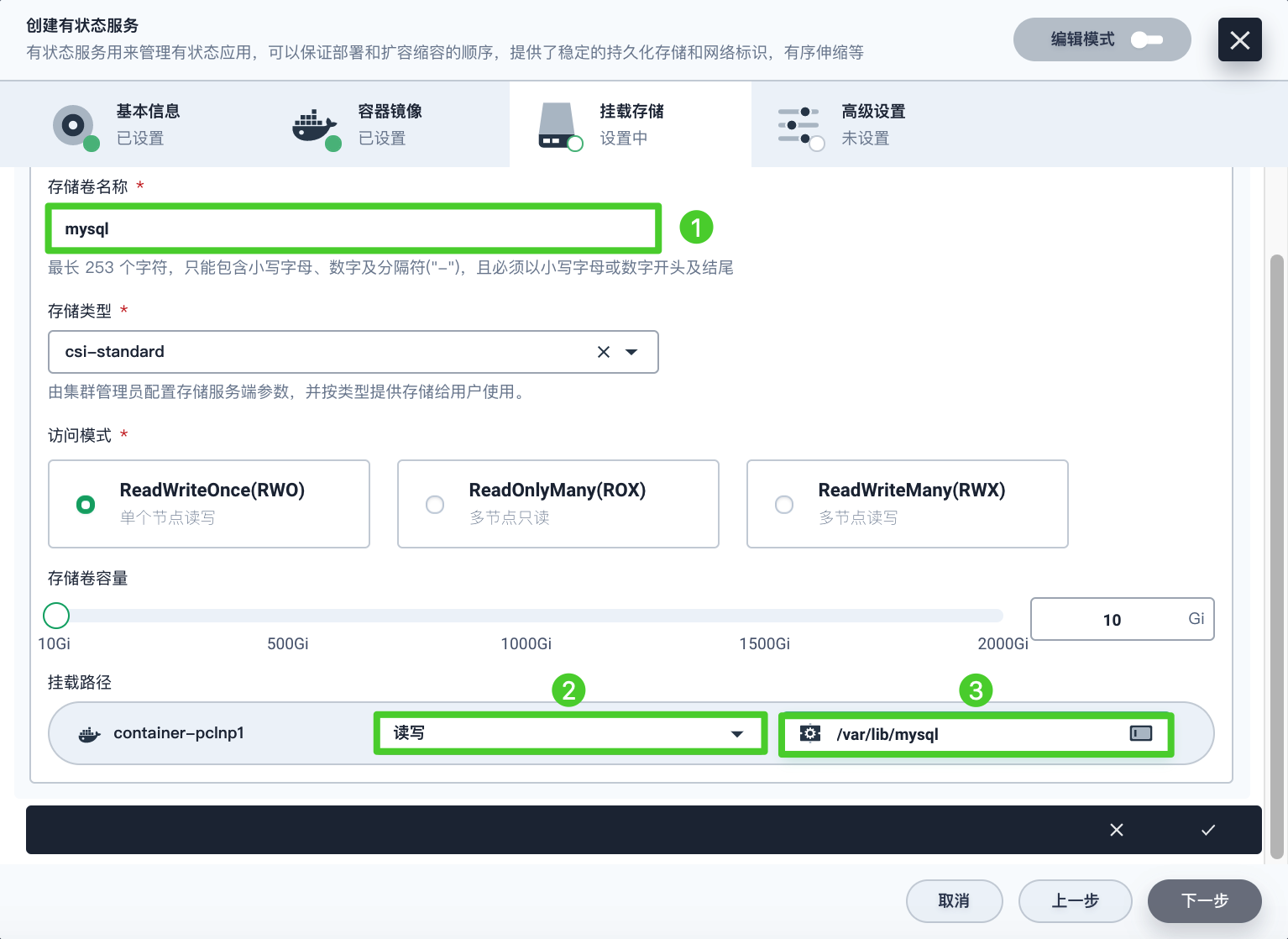
完成后,点击 √ 保存设置并点击下一步继续。
-
在高级设置中,可以直接点击添加,也可以按需选择其他选项。
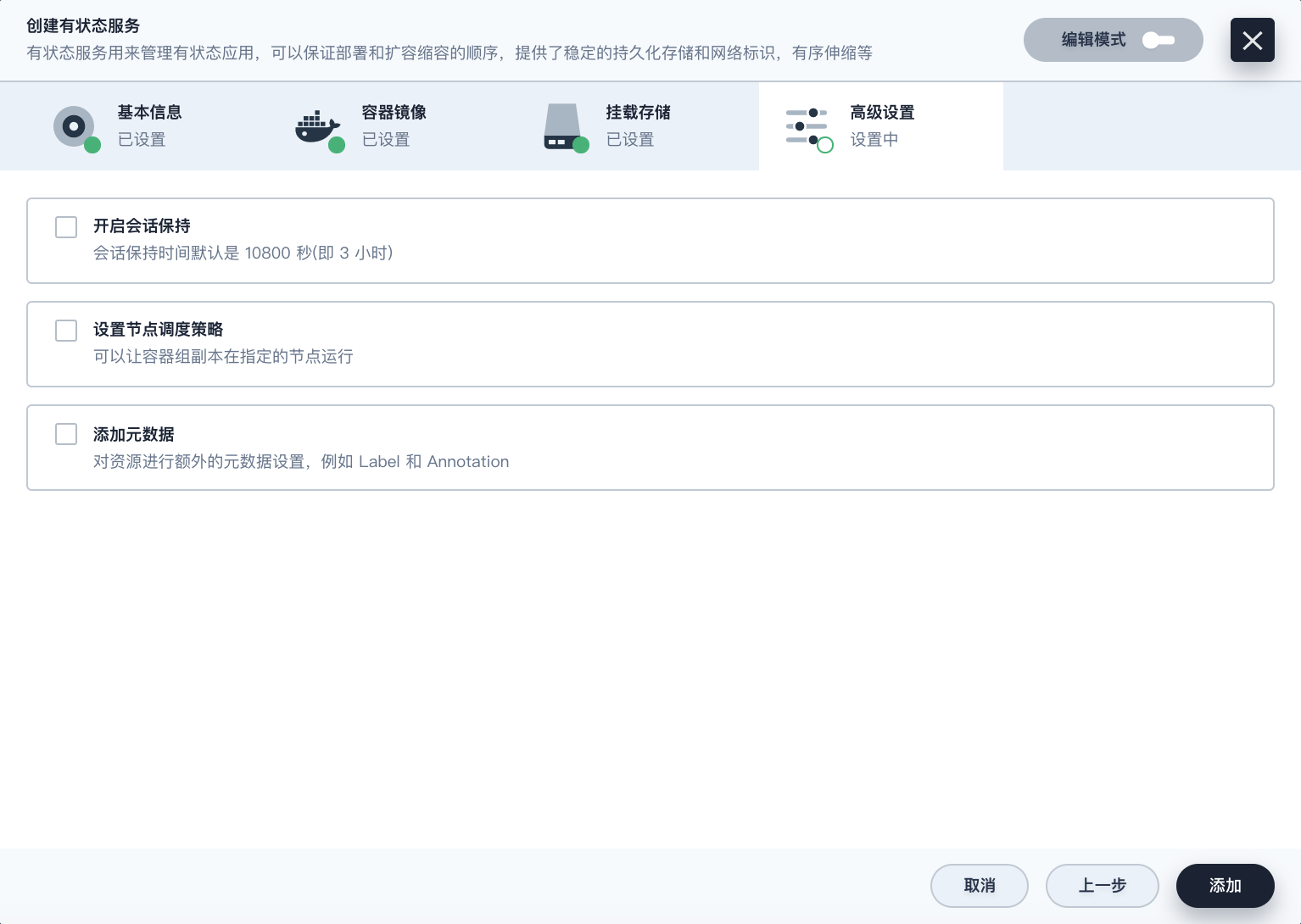
-
现在,MySQL 组件已经添加完成,如下所示:
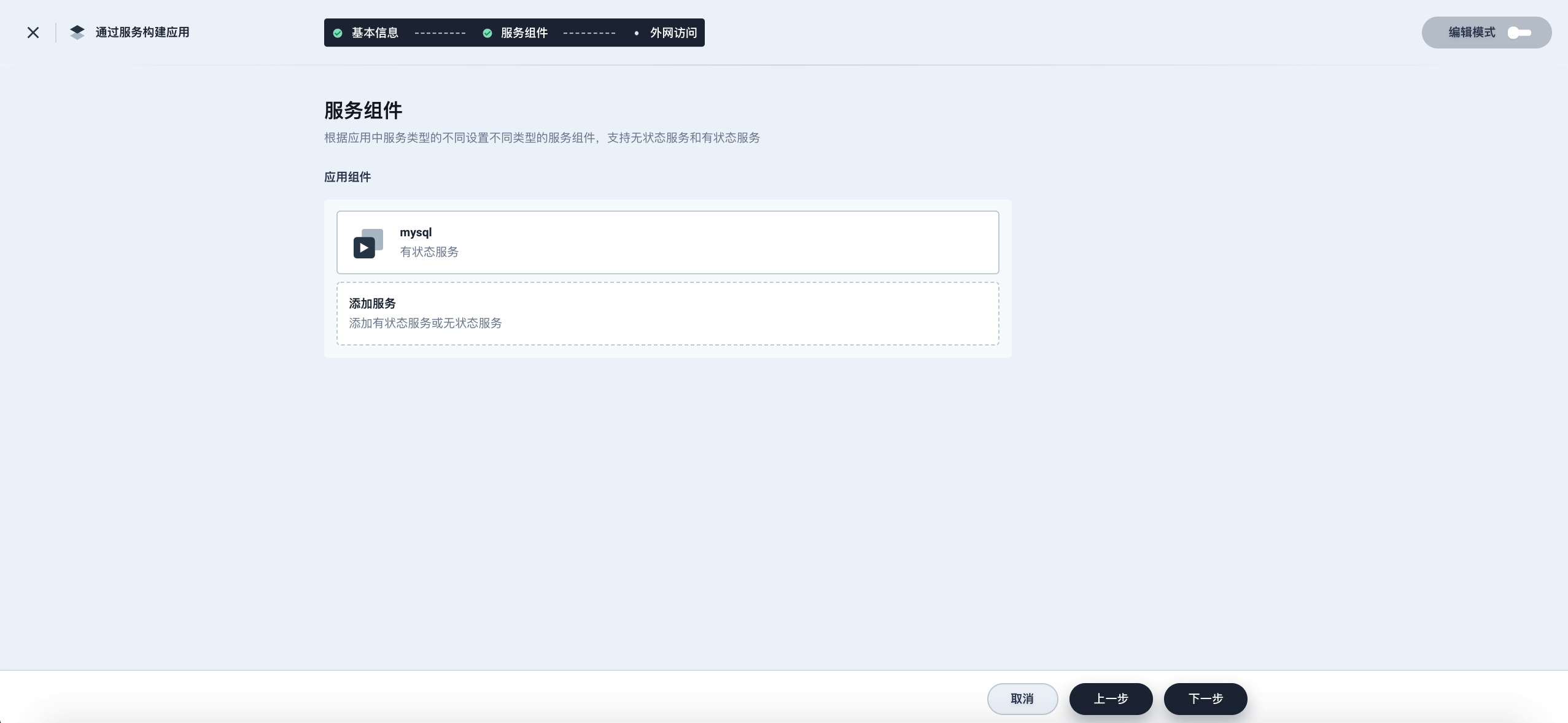
添加 WordPress 前端组件
-
再次点击添加服务,这一次选择无状态服务。输入名称
wordpress并点击下一步。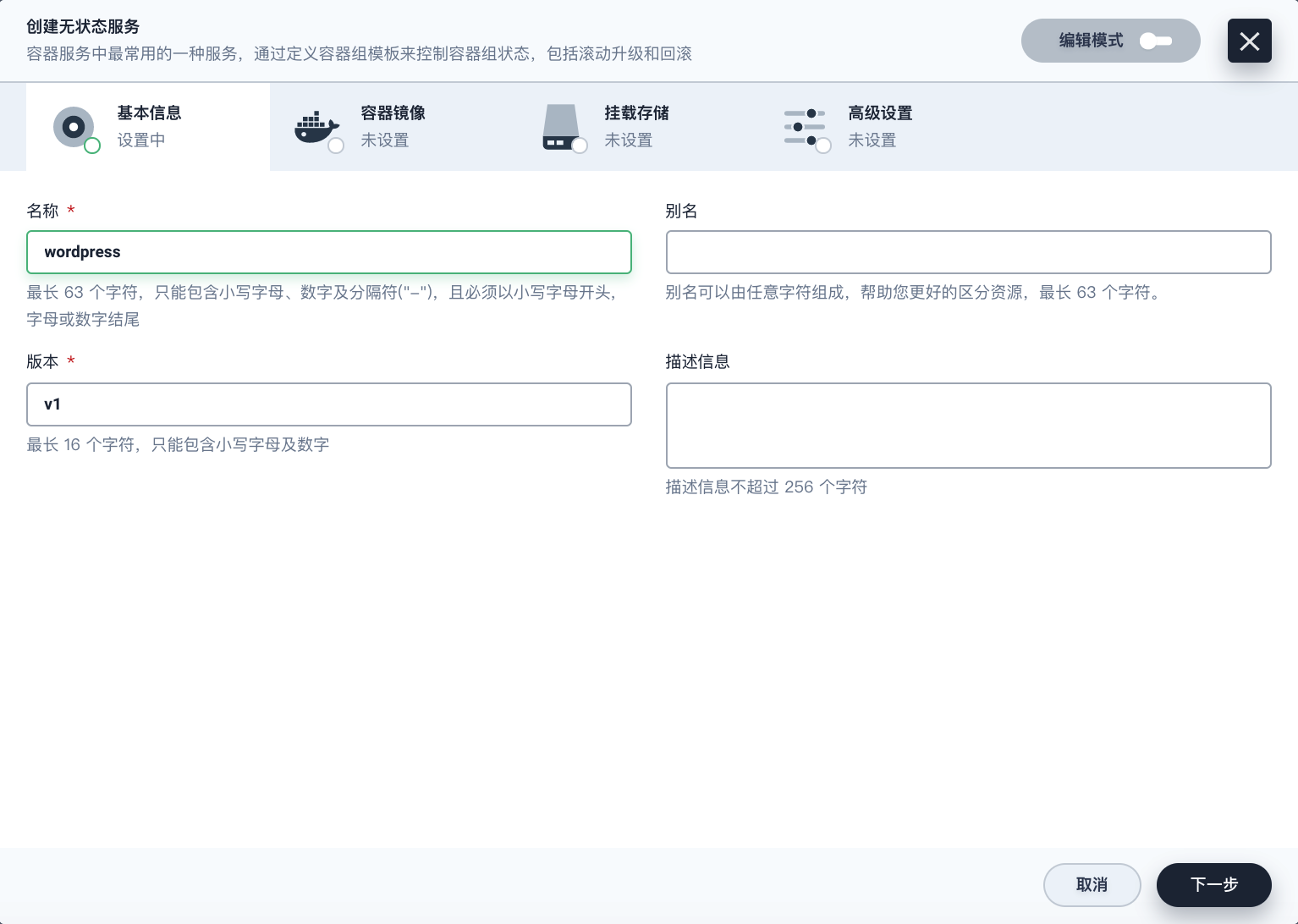
-
与上述步骤类似,点击添加容器镜像,在搜索栏中输入
wordpress:4.8-apache并按下回车键,然后点击使用默认端口。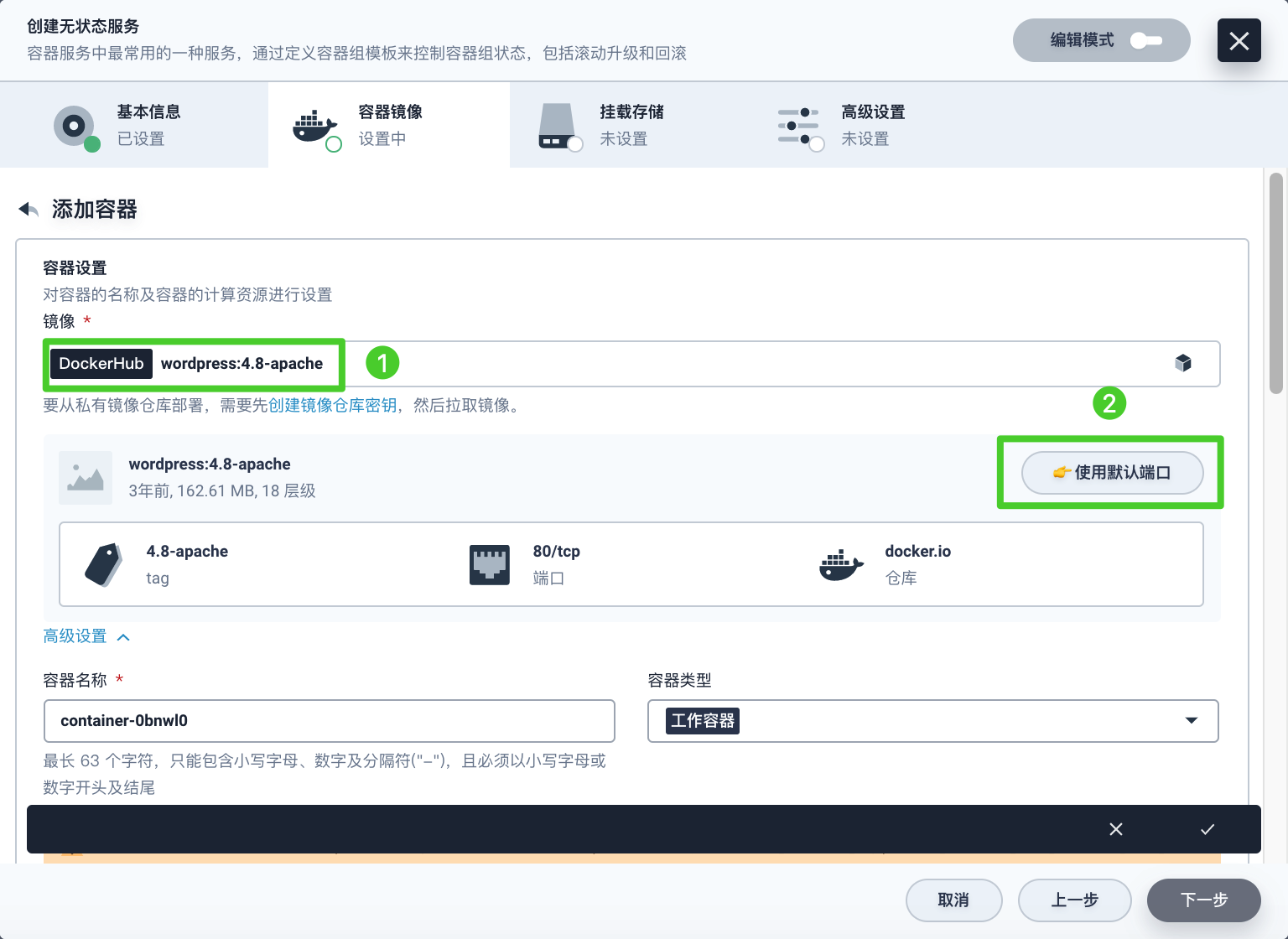
-
向下滚动到环境变量,点击引用配置文件或密匙。这里需要添加两个环境变量,请根据以下截图输入值:
- 对于
WORDPRESS_DB_PASSWORD,请选择在步骤 1 中创建的wordpress-secret和WORDPRESS_DB_PASSWORD。 - 点击添加环境变量,分别输入
WORDPRESS_DB_HOST和mysql作为键 (Key) 和值 (Value)。
警告
对于此处添加的第二个环境变量,该值必须与步骤 5 中创建 MySQL 有状态服务设置的名称完全相同。否则,WordPress 将无法连接到 MySQL 对应的数据库。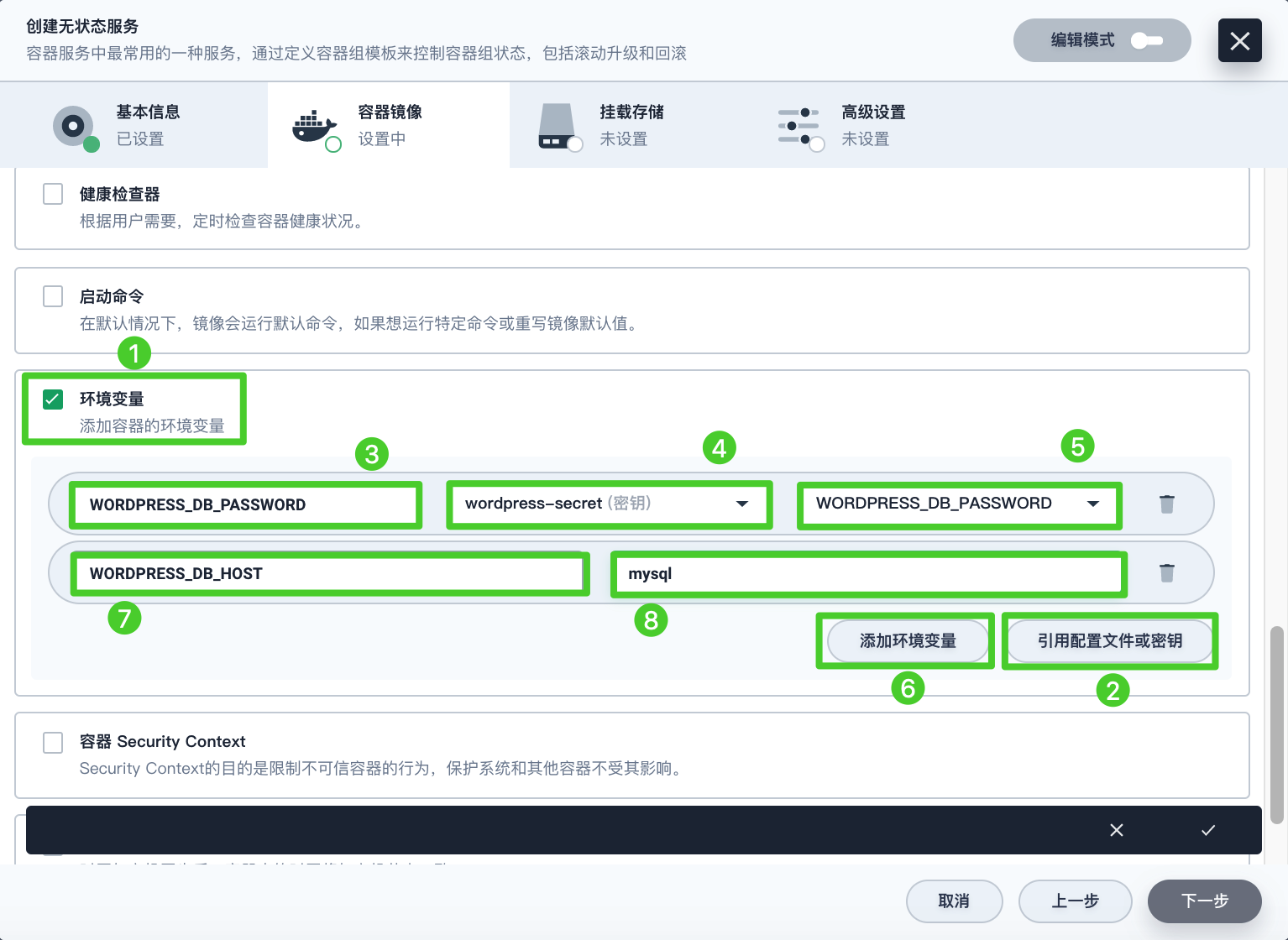
点击 √ 保存配置,再点击下一步继续。
- 对于
-
在挂载存储中,点击添加存储卷,并选择已有存储卷。
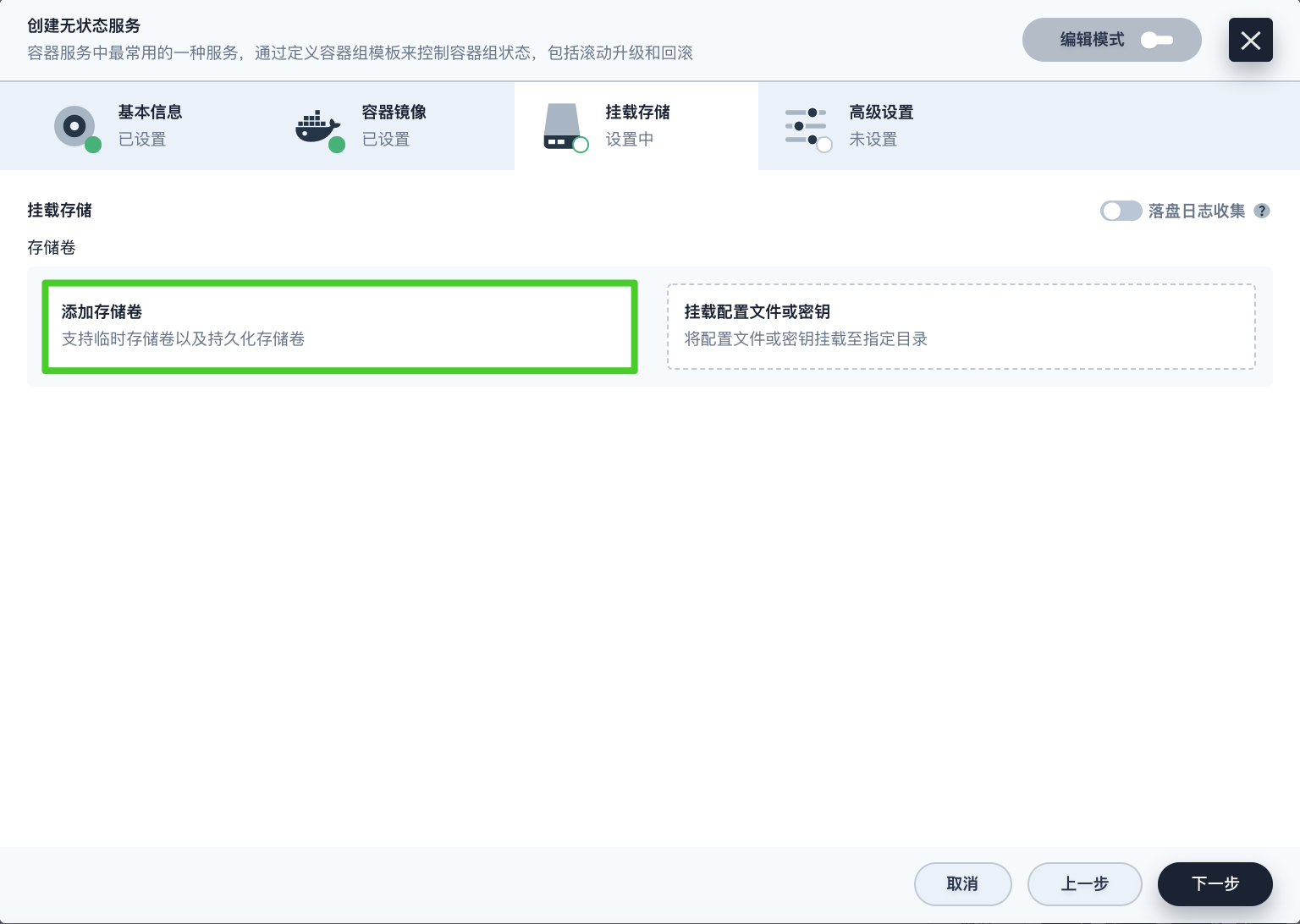
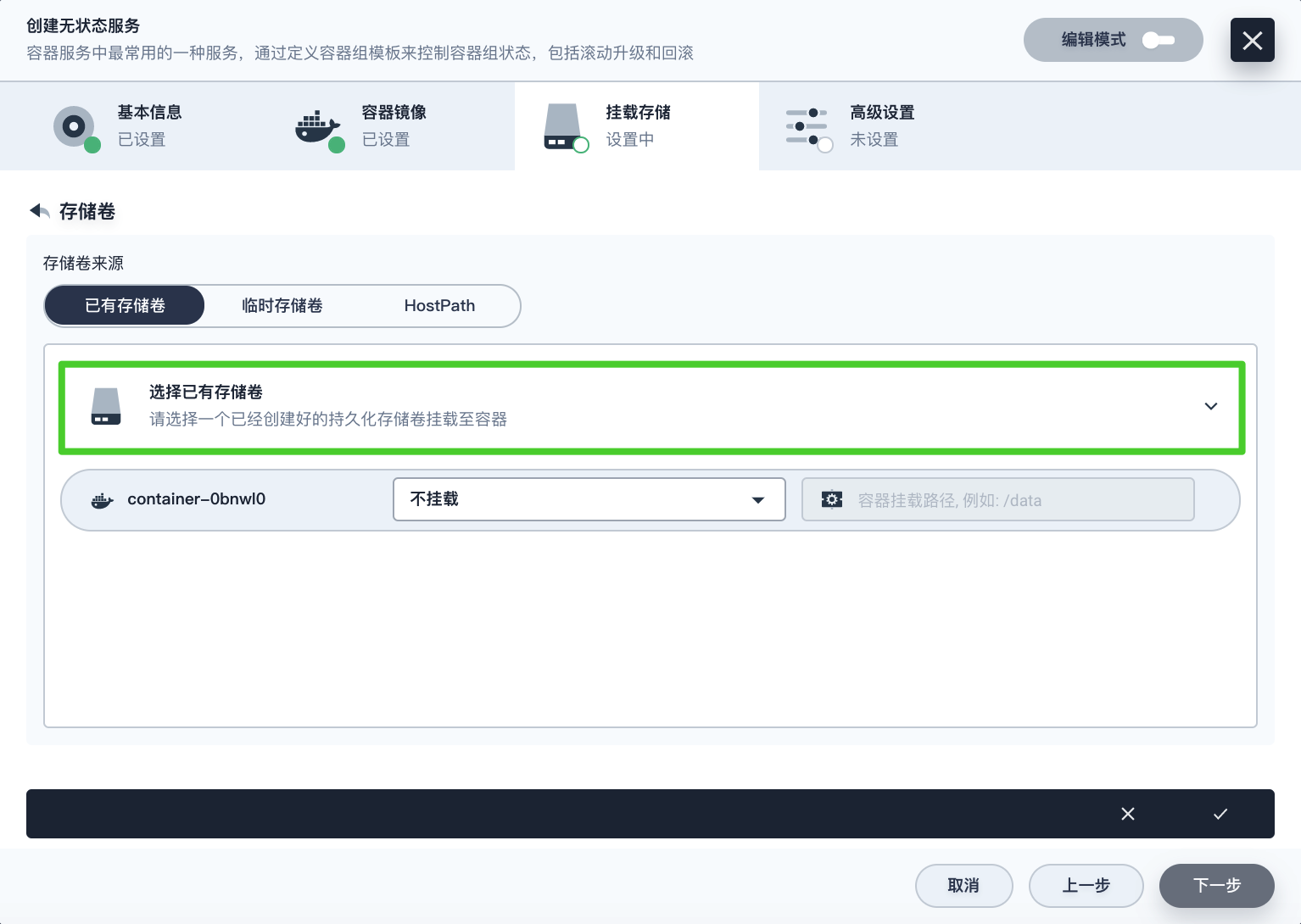
-
选择上一步创建的
wordpress-pvc,将模式设置为读写,并输入挂载路径/var/www/html。点击 √ 保存,再点击下一步继续。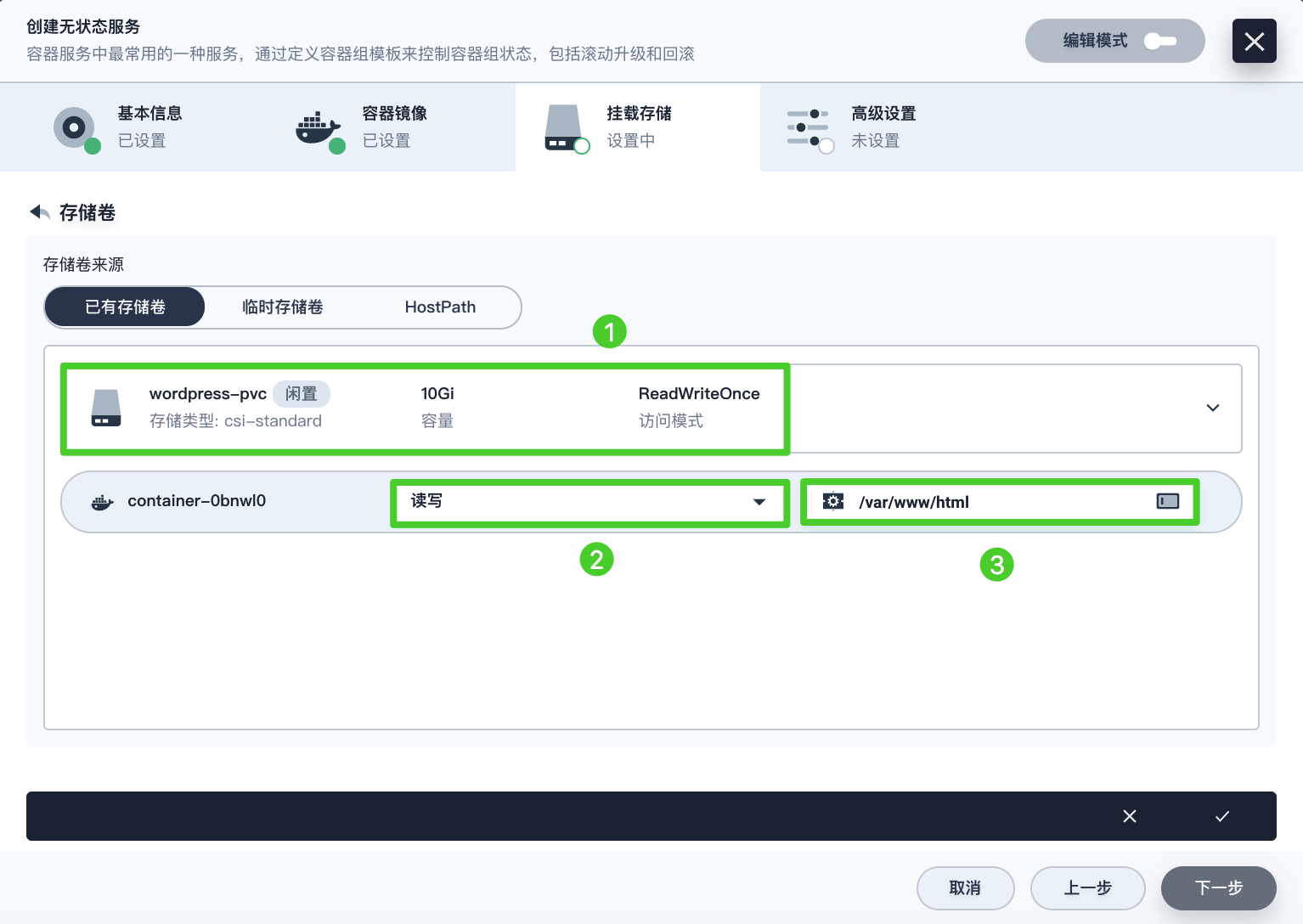
-
在高级设置中,可以直接点击添加创建服务,也可以按需选择其他选项。
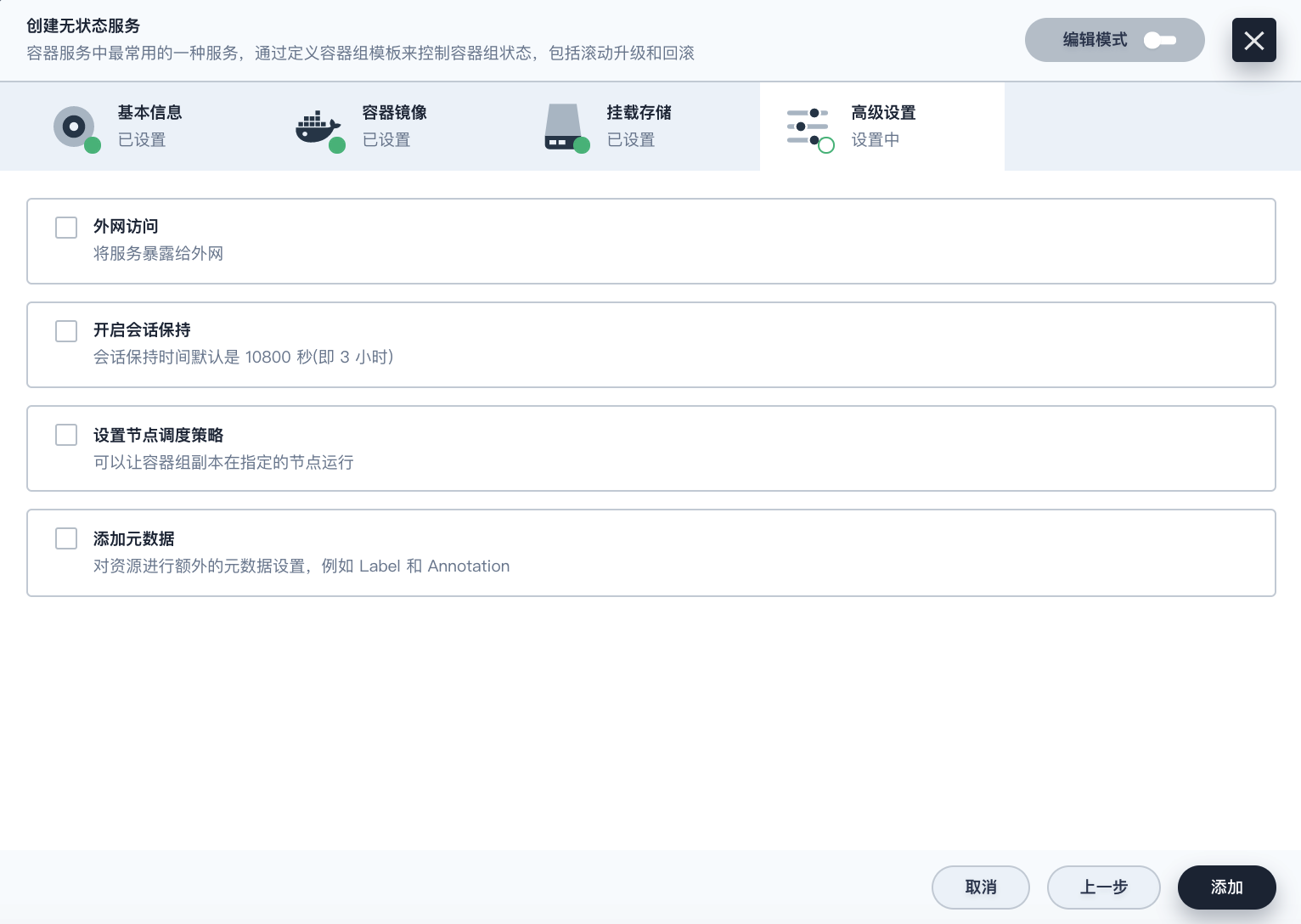
-
现在,前端组件也已设置完成。点击下一步继续。
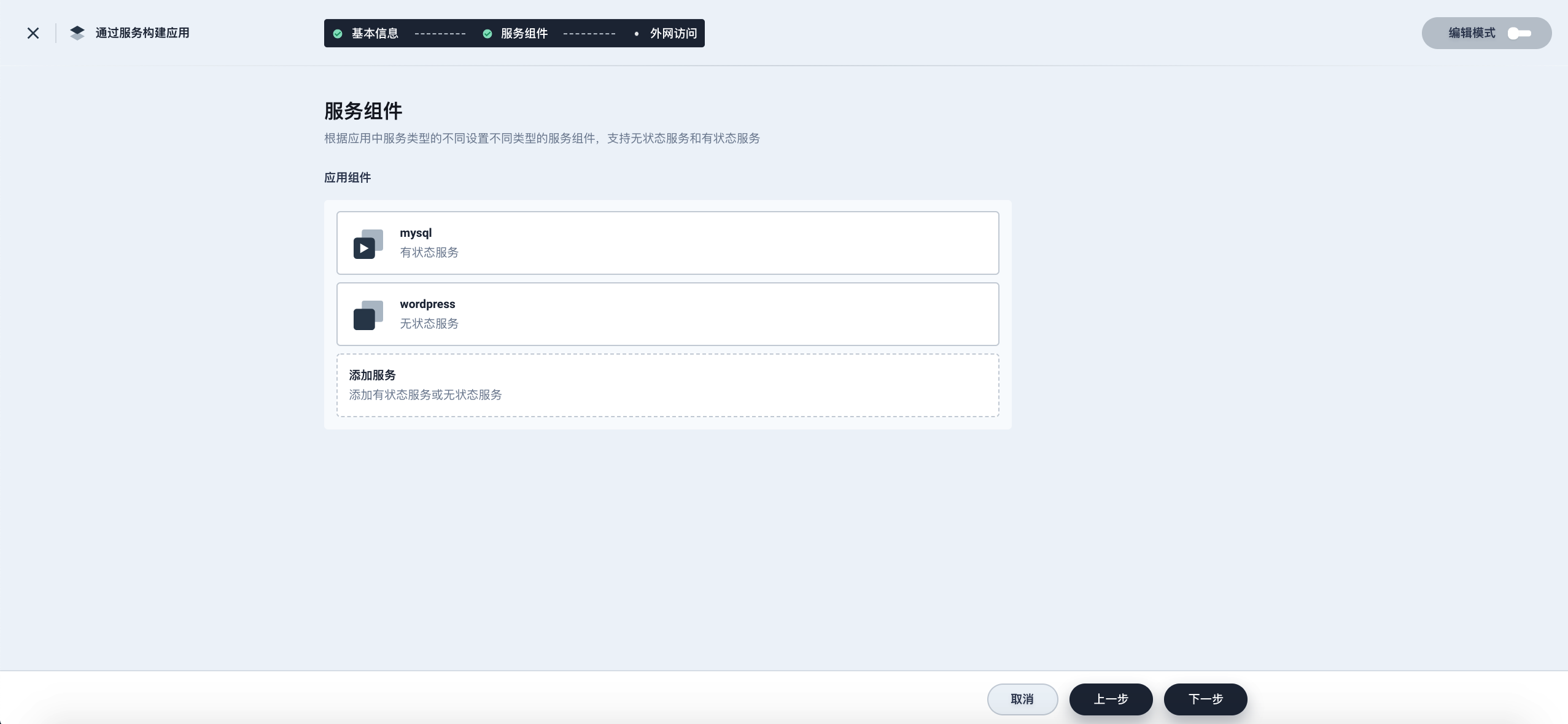
-
您可以在这里设置路由规则(应用路由 Ingress),也可以直接点击创建。
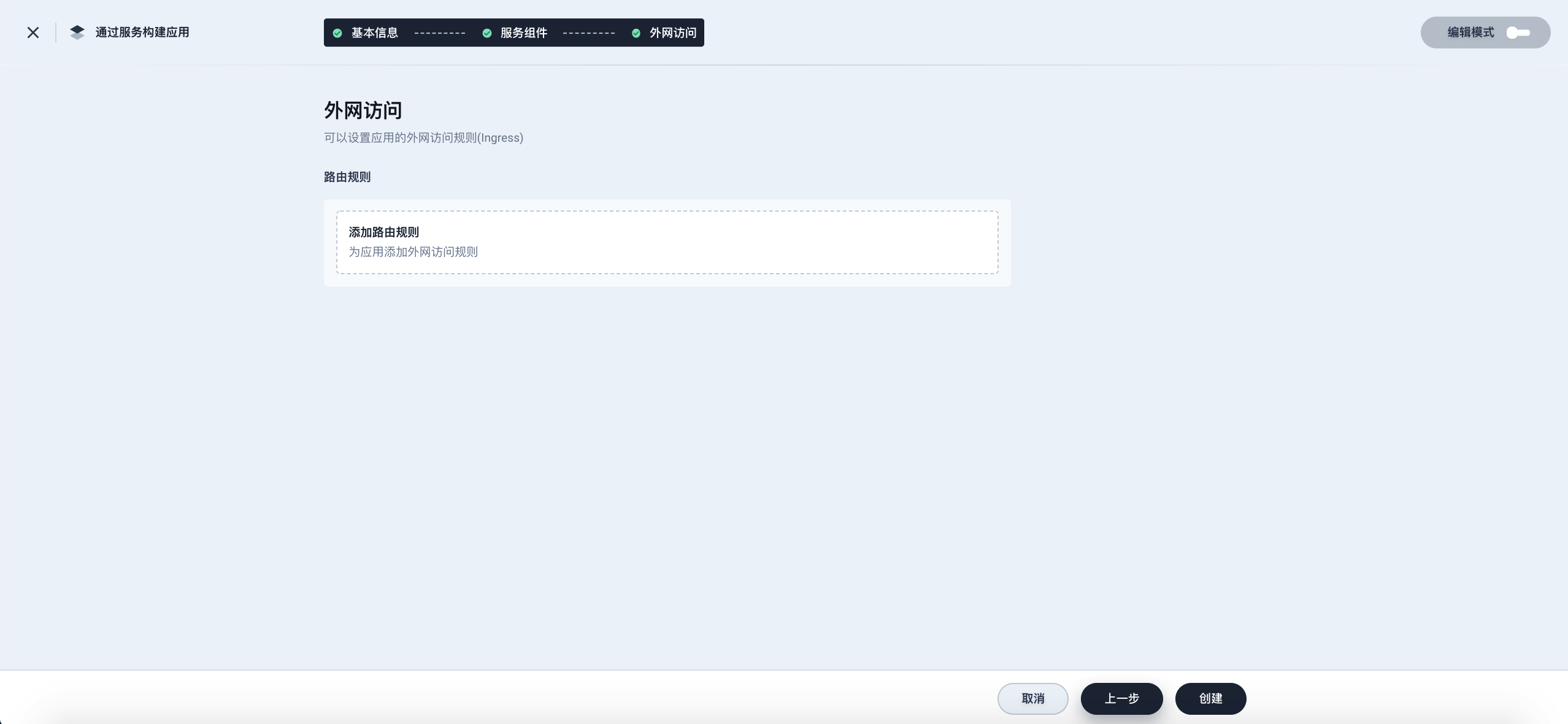
-
创建后,应用将显示在下面的列表中。
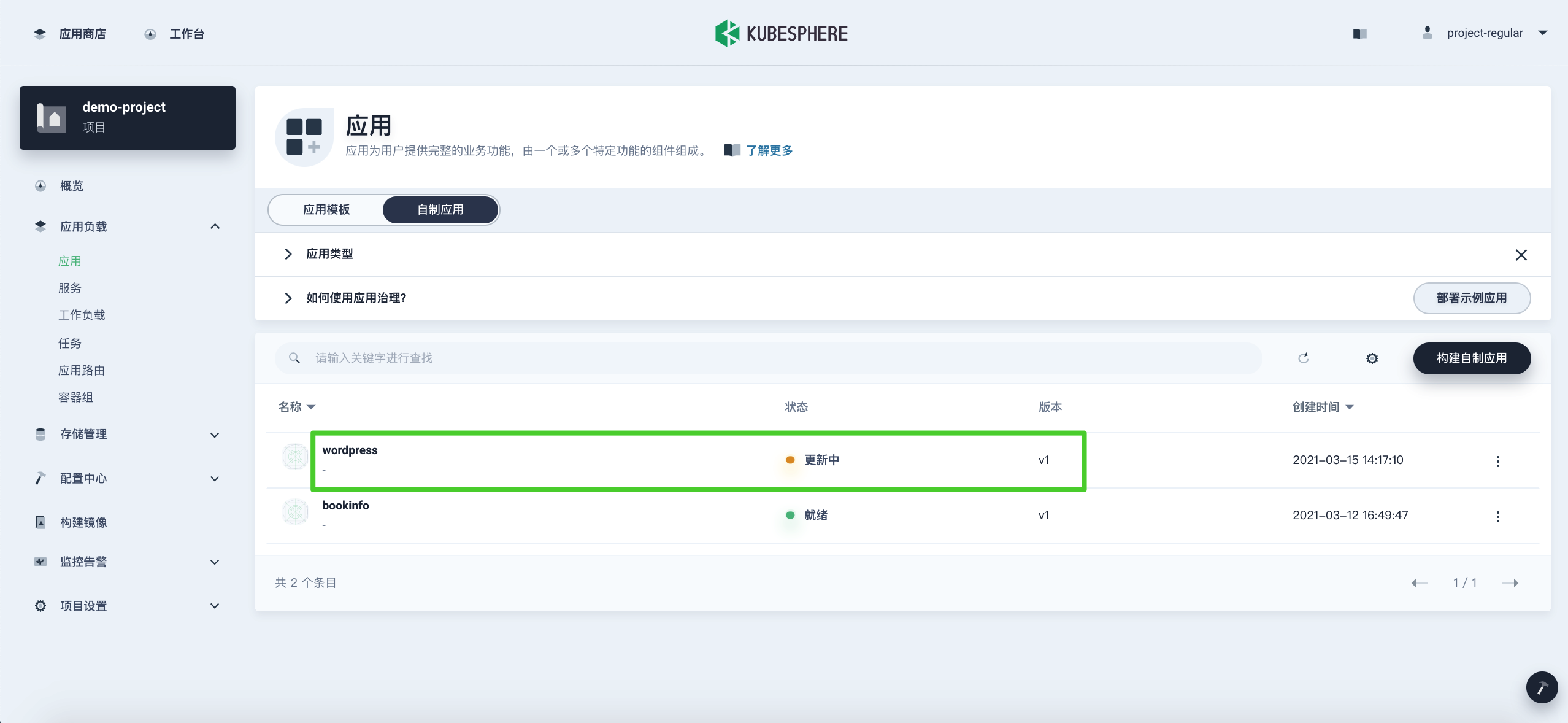
步骤 4:验证资源
在工作负载中,分别检查部署和有状态副本集中 wordpress-v1 和 mysql-v1 的状态。如果它们的运行状态如下图所示,就意味着 WordPress 已经成功创建。
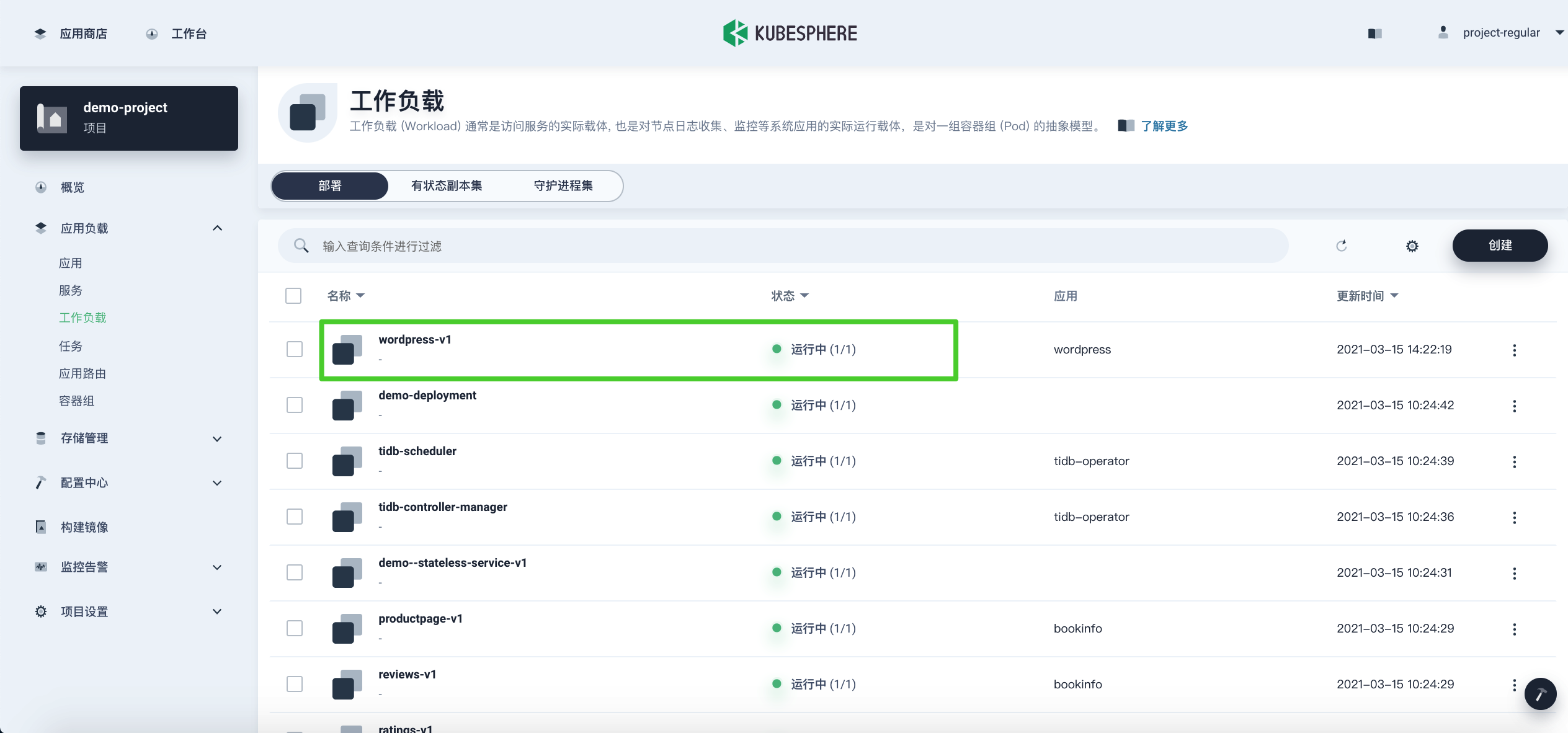
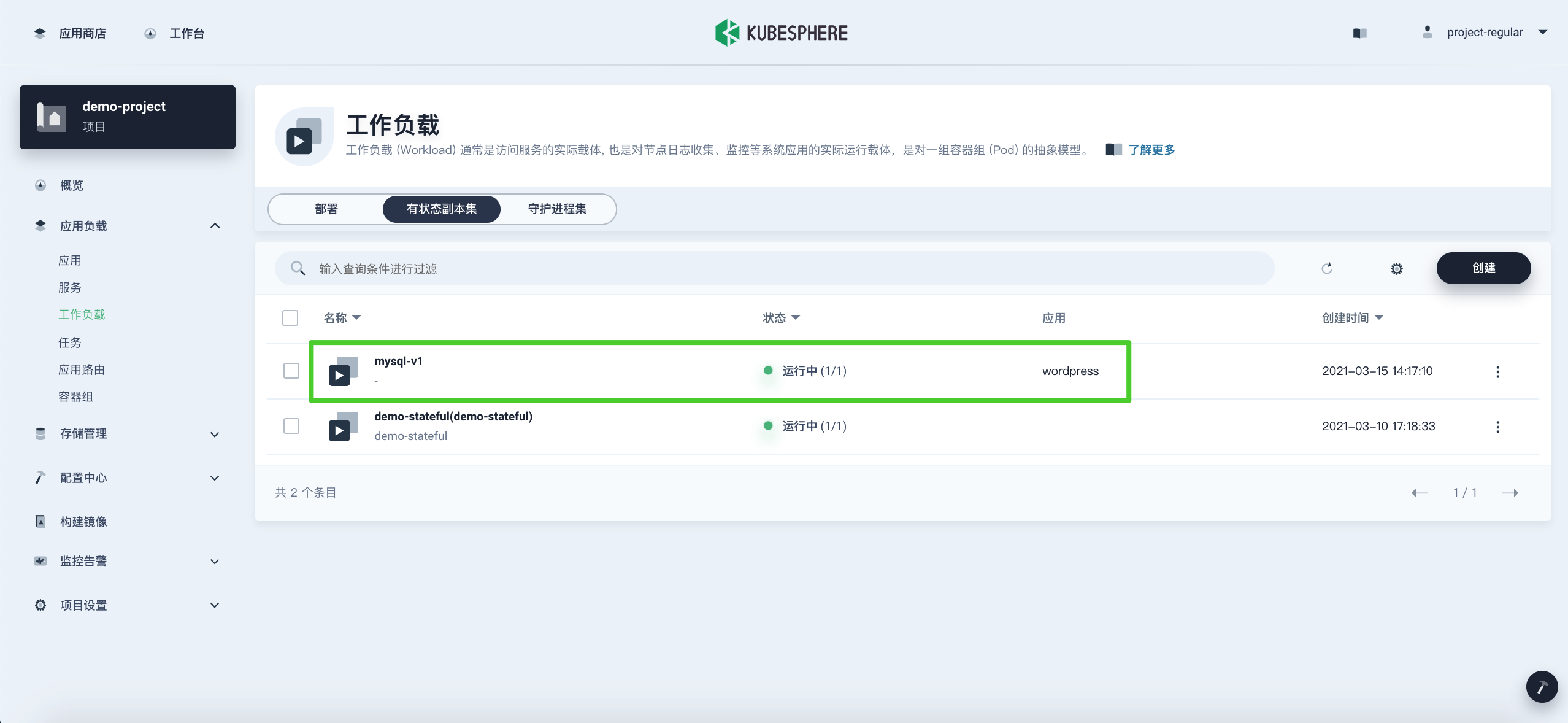
步骤 5:通过 NodePort 访问 WordPress
-
若要在集群外访问服务,请首先导航到服务。点击
wordpress右侧的三个点后,选择编辑外网访问。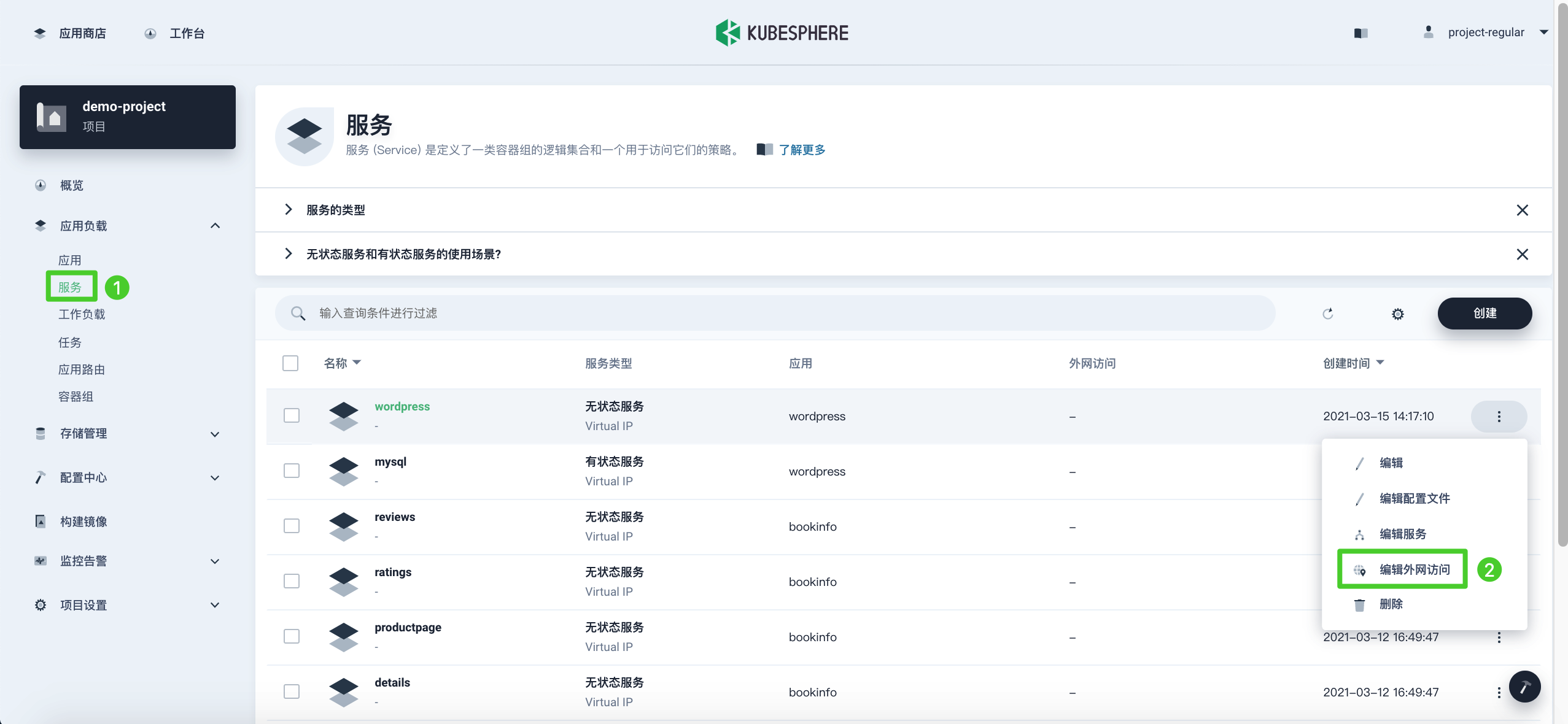
-
在访问方式中选择
NodePort,然后点击确定。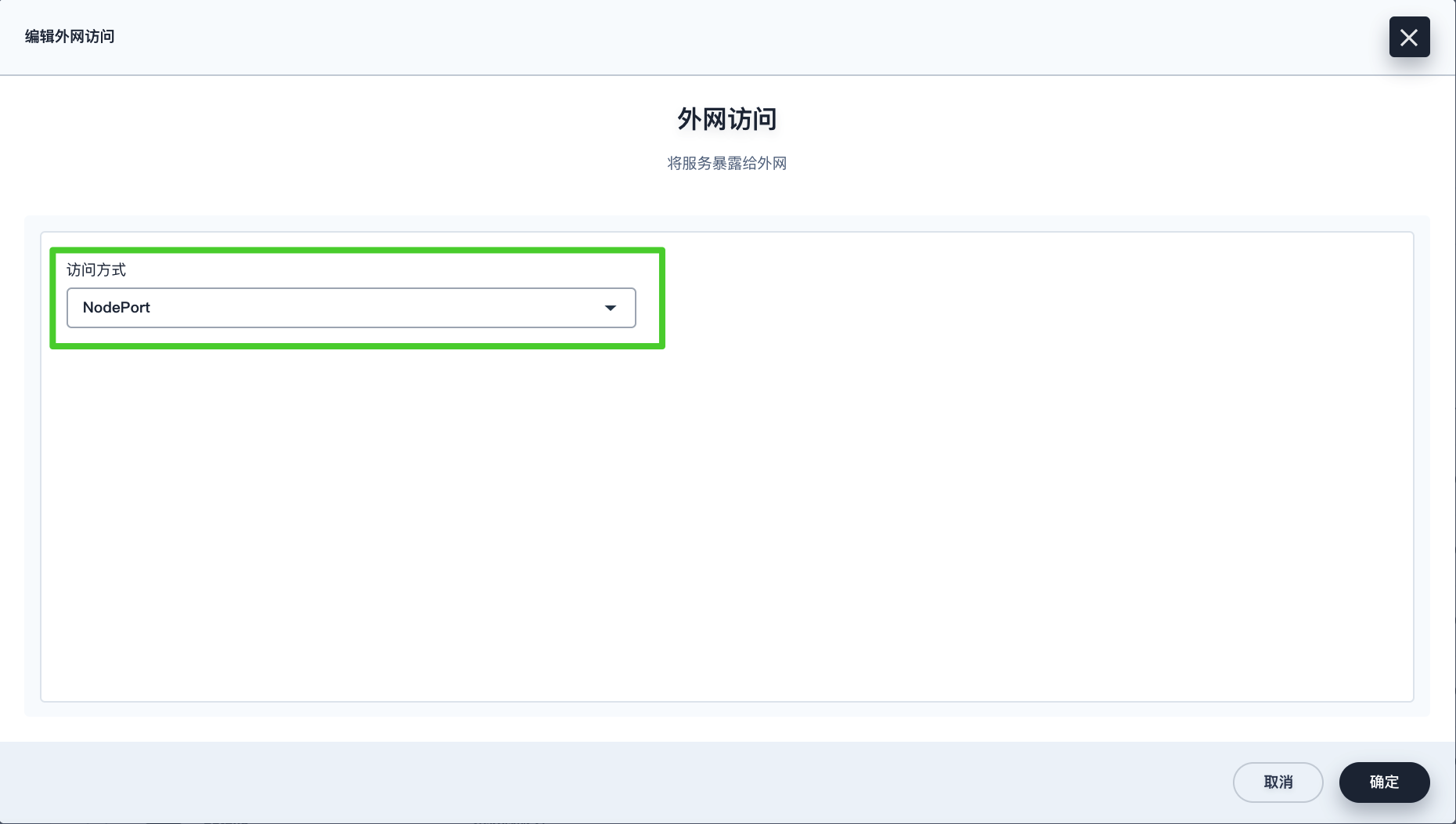
-
点击服务进入详情页,可以看到暴露的端口。
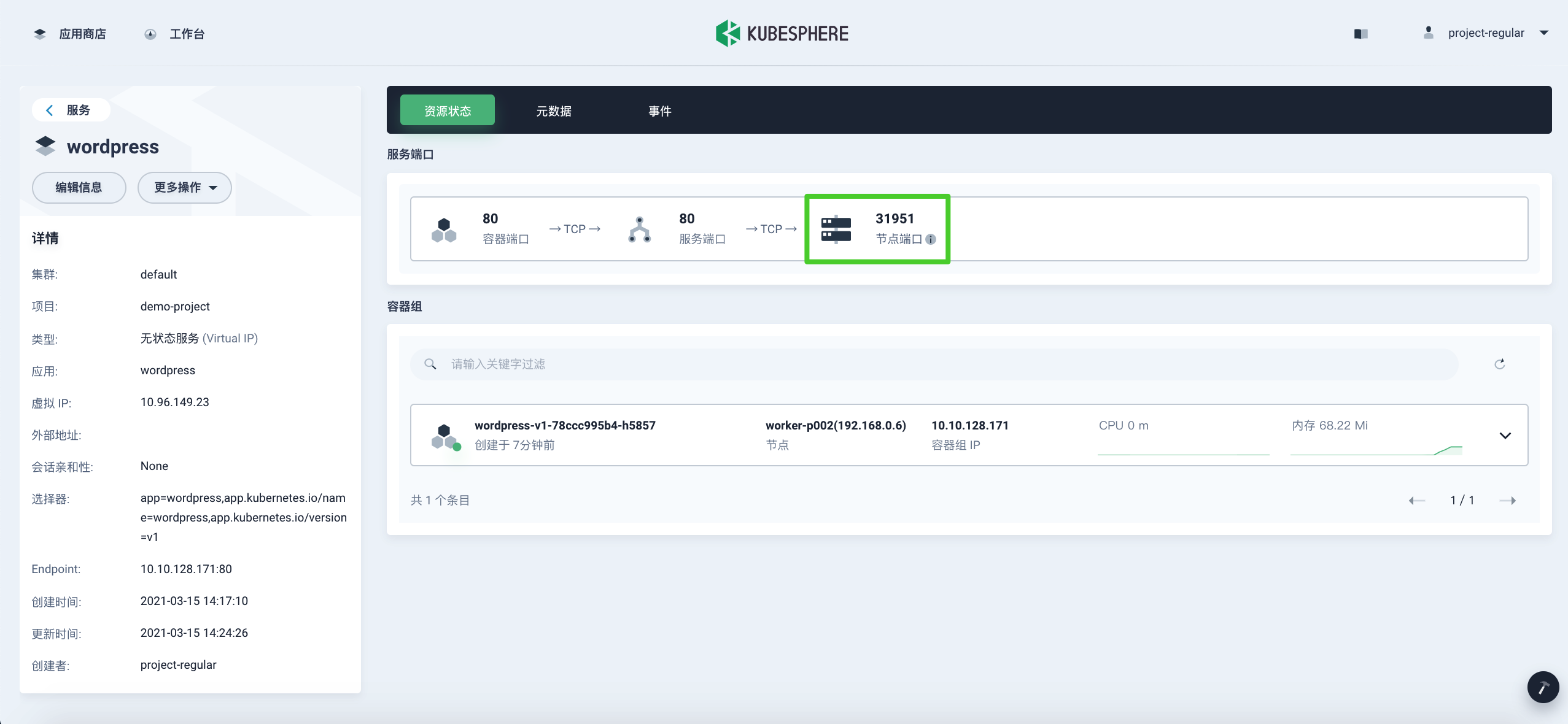
-
通过
{Node IP}:{NodePort}访问此应用程序,可以看到下图: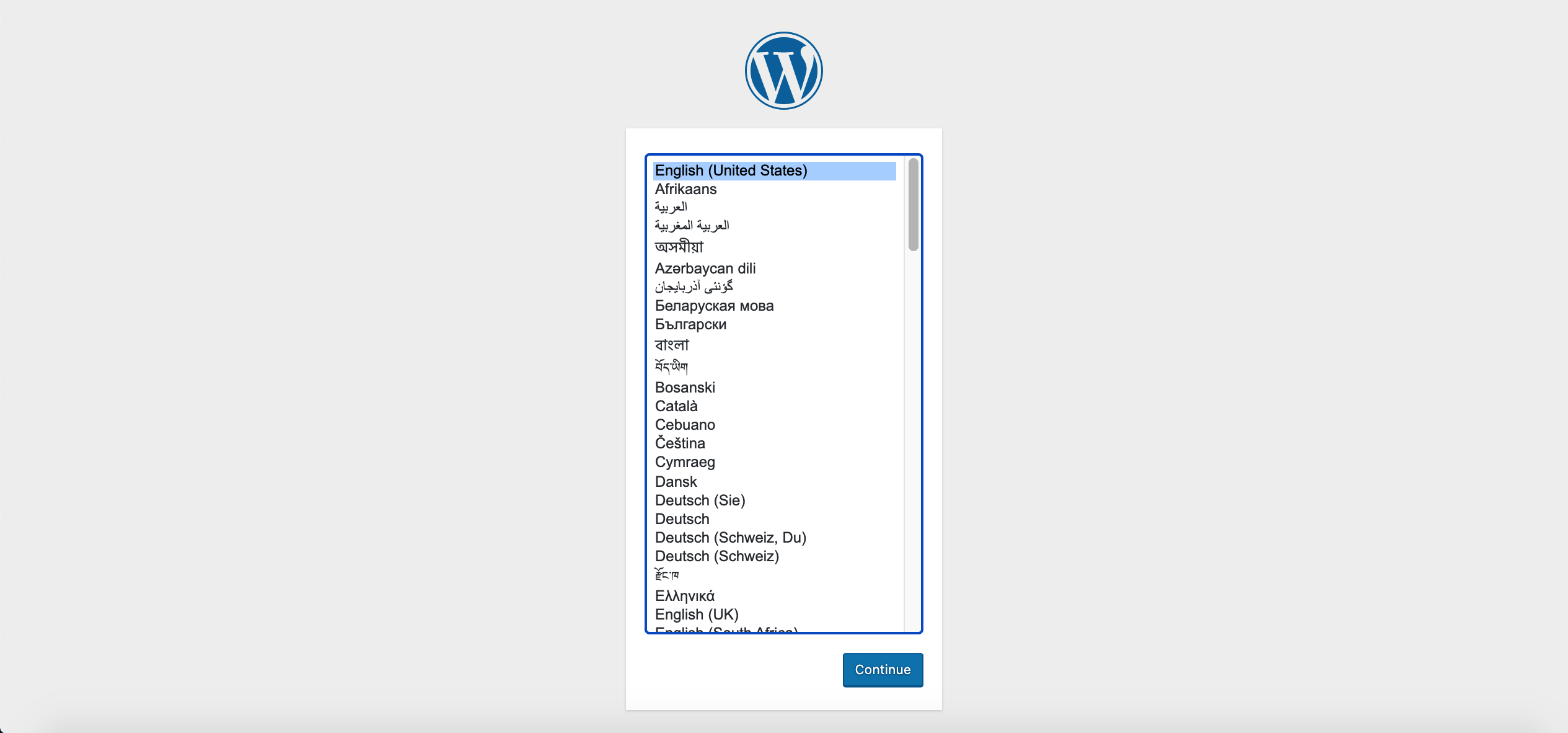
备注
在访问服务之前,请确保安全组中的端口已打开。













 上一篇
上一篇
