
You are viewing documentation for KubeSphere version:v3.0.0
KubeSphere v3.0.0 documentation is no longer actively maintained. The version you are currently viewing is a static snapshot. For up-to-date documentation, see the latest version.
Install NFS Client
This tutorial demonstrates how to set up a KubeSphere cluster and configure NFS storage.
Note
Prerequisites
You must have an NFS server ready providing external storage services. Make sure you have created and exported a directory on the NFS server which your permitted client machines can access. For more information, see Set up an NFS Server.
Step 1: Configure the Client Machine
Install nfs-common on all of the clients. It provides necessary NFS functions while you do not need to install any server components.
-
Execute the following command to make sure you are using the latest package.
sudo apt-get update -
Install
nfs-commonon all the clients.sudo apt-get install nfs-common -
Go to one of the client machines (taskbox) where you want to download KubeKey later. Create a configuration file that contains all the necessary parameters of your NFS server which will be referenced by KubeKey during installation.
vi nfs-client.yamlAn example configuration file:
nfs: server: "192.168.0.2" # This is the server IP address. Replace it with your own. path: "/mnt/demo" # Replace the exported directory with your own. storageClass: defaultClass: falseNote
- If you want to configure more values, see chart configurations for NFS-client.
- The
storageClass.defaultClassfield controls whether you want to set the storage class of NFS-client Provisioner as the default one. If you inputfalsefor it, KubeKey will install OpenEBS to provide local volumes, while they are not provisioned dynamically as you create workloads on your cluster. After you install KubeSphere, you can change the default storage class on the console directly.
-
Save the file.
Step 2: Download KubeKey
Follow the steps below to download KubeKey on the taskbox.
Download KubeKey from its GitHub Release Page or use the following command directly.
curl -sfL https://get-kk.kubesphere.io | VERSION=v1.0.1 sh -
Run the following command first to make sure you download KubeKey from the correct zone.
export KKZONE=cn
Run the following command to download KubeKey:
curl -sfL https://get-kk.kubesphere.io | VERSION=v1.0.1 sh -
Note
export KKZONE=cn again before you proceed with the steps below.Note
Make kk executable:
chmod +x kk
Step 3: Create a Cluster
-
Specify a Kubernetes version and a KubeSphere version that you want to install. For example:
./kk create config --with-kubernetes v1.17.9 --with-kubesphere v3.0.0Note
-
Supported Kubernetes versions: v1.15.12, v1.16.13, v1.17.9 (default), v1.18.6.
-
If you do not add the flag
--with-kubespherein the command in this step, KubeSphere will not be deployed unless you install it using theaddonsfield in the configuration file or add this flag again when you use./kk create clusterlater. -
If you add the flag
--with-kubespherewithout specifying a KubeSphere version, the latest version of KubeSphere will be installed.
-
-
A default file
config-sample.yamlwill be created if you do not customize the name. Edit the file.vi config-sample.yaml... metadata: name: sample spec: hosts: - {name: client1, address: 192.168.0.3, internalAddress: 192.168.0.3, user: ubuntu, password: Testing123} - {name: client2, address: 192.168.0.4, internalAddress: 192.168.0.4, user: ubuntu, password: Testing123} - {name: client3, address: 192.168.0.5, internalAddress: 192.168.0.5, user: ubuntu, password: Testing123} roleGroups: etcd: - client1 master: - client1 worker: - client2 - client3 controlPlaneEndpoint: domain: lb.kubesphere.local address: "" port: "6443" kubernetes: version: v1.17.9 imageRepo: kubesphere clusterName: cluster.local network: plugin: calico kubePodsCIDR: 10.233.64.0/18 kubeServiceCIDR: 10.233.0.0/18 registry: registryMirrors: [] insecureRegistries: [] addons: - name: nfs-client namespace: kube-system sources: chart: name: nfs-client-provisioner repo: https://charts.kubesphere.io/main values: /home/ubuntu/nfs-client.yaml # Use the path of your own NFS-client configuration file. ... -
Pay special attention to the field of
addons, under which you must provide the information of NFS-client. For more information about each parameter in this file, see Multi-node Installation. -
Save the file and execute the following command to install Kubernetes and KubeSphere:
./kk create cluster -f config-sample.yaml -
When the installation finishes, you can inspect installation logs with the following command:
kubectl logs -n kubesphere-system $(kubectl get pod -n kubesphere-system -l app=ks-install -o jsonpath='{.items[0].metadata.name}') -fExpected output:
##################################################### ### Welcome to KubeSphere! ### ##################################################### Console: http://192.168.0.3:30880 Account: admin Password: P@88w0rd NOTES: 1. After you log into the console, please check the monitoring status of service components in "Cluster Management". If any service is not ready, please wait patiently until all components are up and running. 2. Please change the default password after login. ##################################################### https://kubesphere.io 20xx-xx-xx xx:xx:xx #####################################################
Step 4: Verify Installation
You can verify that NFS-client has been successfully installed either from the command line or from the KubeSphere web console.
Command line
-
Run the following command to check your storage class.
kubectl get scExpected output:
NAME PROVISIONER RECLAIMPOLICY VOLUMEBINDINGMODE ALLOWVOLUMEEXPANSION AGE local (default) openebs.io/local Delete WaitForFirstConsumer false 16m nfs-client cluster.local/nfs-client-nfs-client-provisioner Delete Immediate true 16mNote
If you setnfs-clientas the default storage class, OpenEBS will not be installed by KubeKey. -
Run the following command to check the statuses of Pods.
kubectl get pod -n kube-systemNote that
nfs-clientis installed in the namespacekube-system. Expected output (exclude irrelevant Pods):NAME READY STATUS RESTARTS AGE nfs-client-nfs-client-provisioner-6fc95f4f79-92lsh 1/1 Running 0 16m
KubeSphere console
-
Log in to the web console as
adminwith the default account and password at<NodeIP>:30880. Click Platform in the top left corner and select Clusters Management. -
Go to Pods in Application Workloads and select
kube-systemfrom the project drop-down list. You can see that the Pod ofnfs-clientis up and running.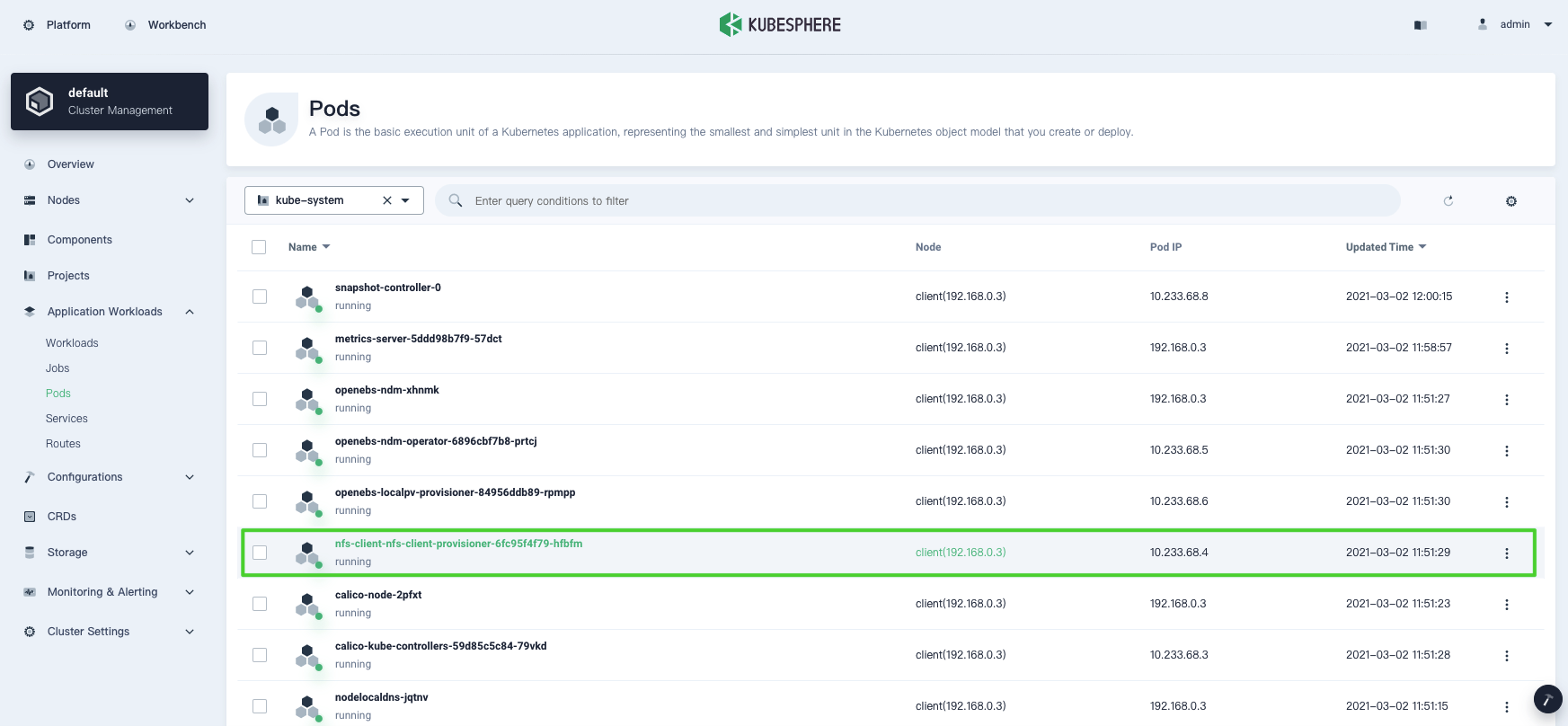
-
Go to Storage Classes under Storage, and you can see available storage classes in your cluster.
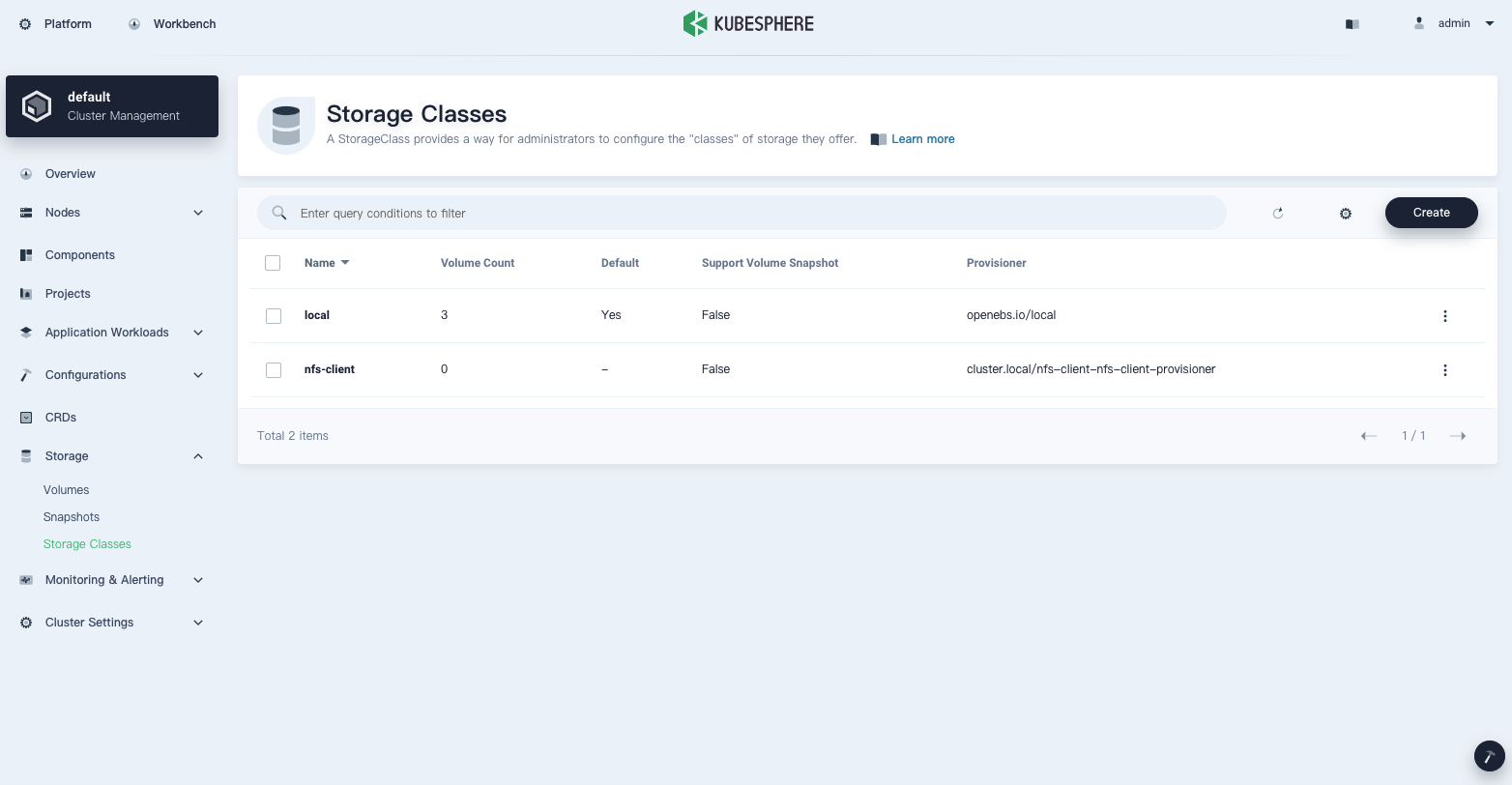
Note
For more information about how to create volumes on the KubeSphere console, see Volumes.













 Previous
Previous
