
You are viewing documentation for KubeSphere version:v3.0.0
KubeSphere v3.0.0 documentation is no longer actively maintained. The version you are currently viewing is a static snapshot. For up-to-date documentation, see the latest version.
Deployments
A Deployment controller provides declarative updates for Pods and ReplicaSets. You describe a desired state in a Deployment object, and the Deployment controller changes the actual state to the desired state at a controlled rate. As a Deployment runs a number of replicas of your application, it automatically replaces instances that go down or malfunction. This is how Deployments make sure app instances are available to handle user requests.
For more information, see the official documentation of Kubernetes.
Prerequisites
You need to create a workspace, a project and an account (project-regular). The account must be invited to the project with the role of operator. For more information, see Create Workspaces, Projects, Accounts and Roles.
Create a Deployment
Step 1: Open the dashboard
Log in to the console as project-regular. Go to Application Workloads of a project, select Workloads, and click Create under the tab Deployments.
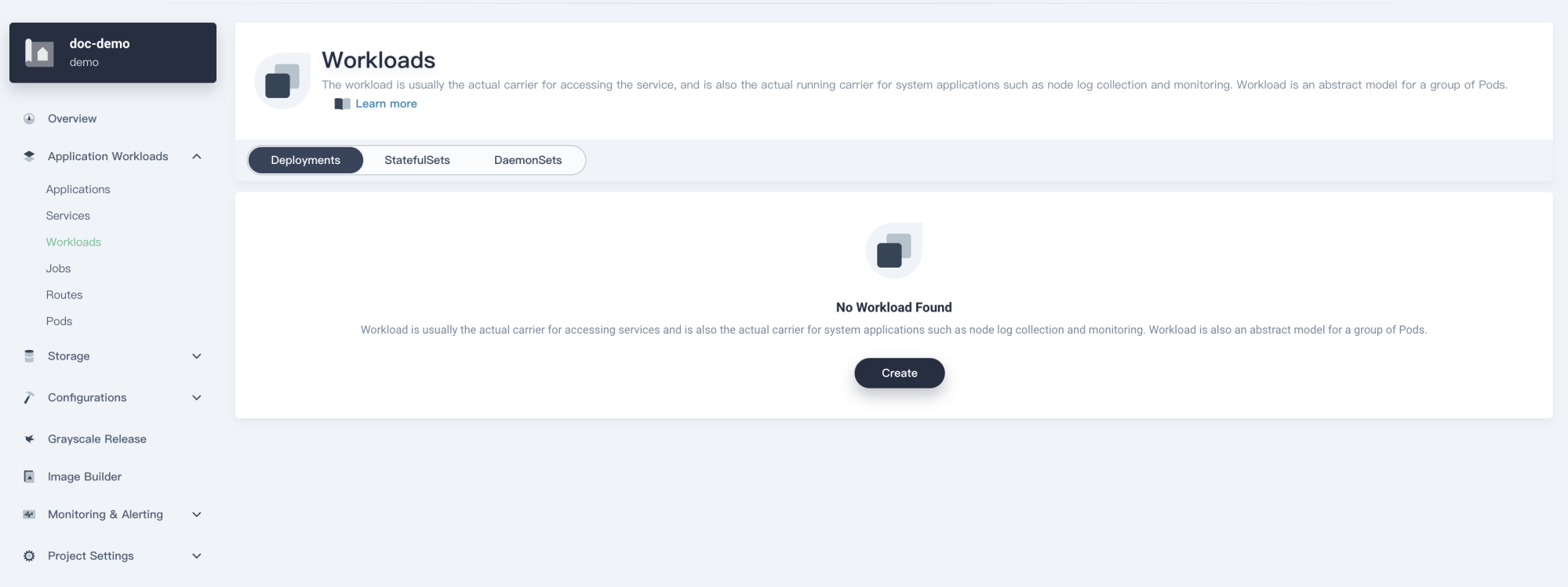
Step 2: Input basic information
Specify a name for the Deployment (for example, demo-deployment) and click Next to continue.
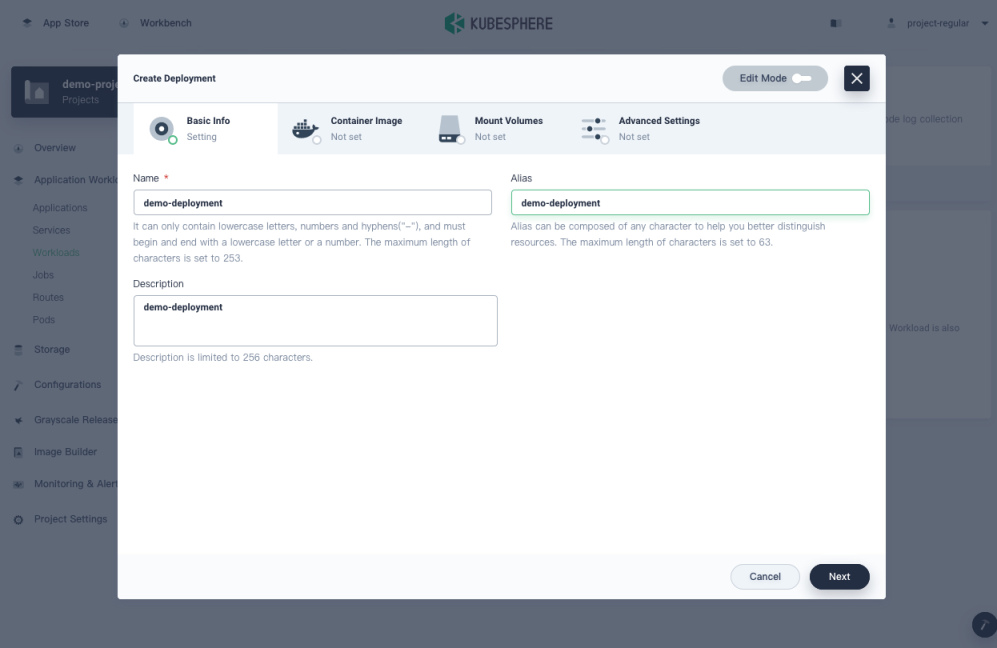
Step 3: Set an image
-
Before you set an image, define the number of replicated Pods in Pod Replicas by clicking the plus or minus icon, which is indicated by the
.spec.replicasfield in the manifest file.Tip
You can see the Deployment manifest file in YAML format by enabling Edit Mode in the top right corner. KubeSphere allows you to edit the manifest file directly to create a Deployment. Alternatively, you can follow the steps below to create a Deployment via the dashboard.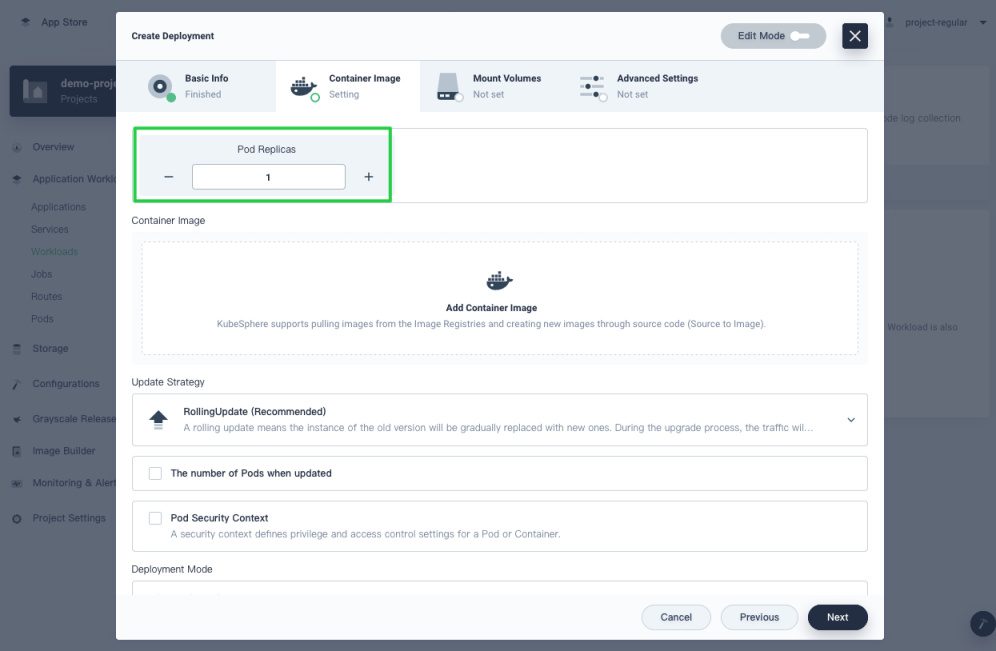
-
Click the Add Container Image box.
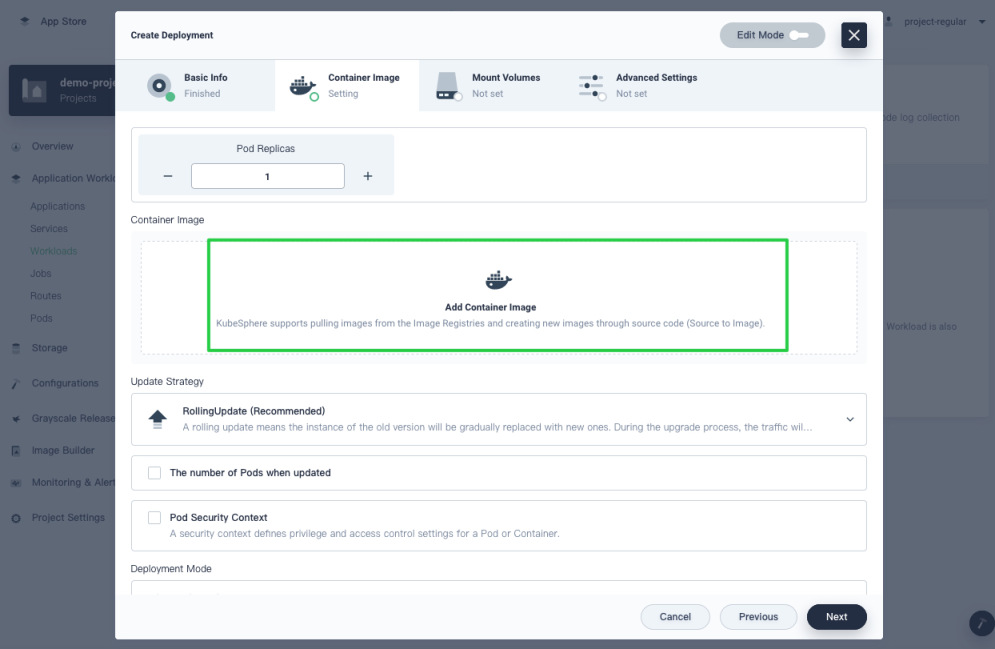
-
Input an image name from public Docker Hub or from a private repository you specified. For example, input
nginxin the search bar and press Enter.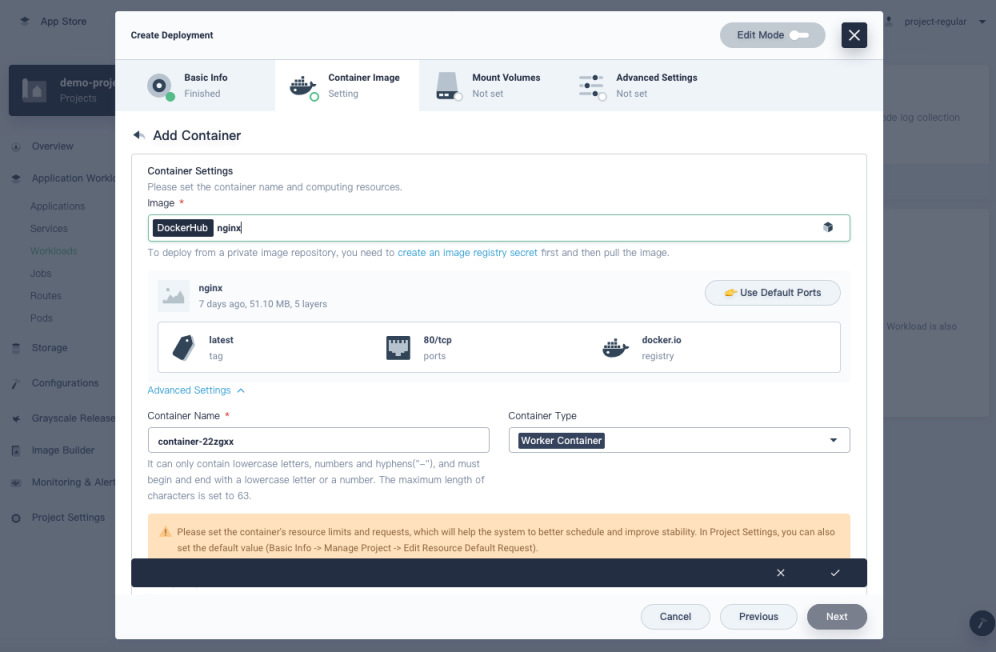
Note
- Remember to press Enter on your keyboard after you input an image name in the search bar.
- If you want to use your private image repository, you should create an Image Registry Secret first in Secrets under Configurations.
-
Set requests and limits for CPU and memory resources based on your needs. For more information, see Resource Request and Resource Limit in Container Image Settings.
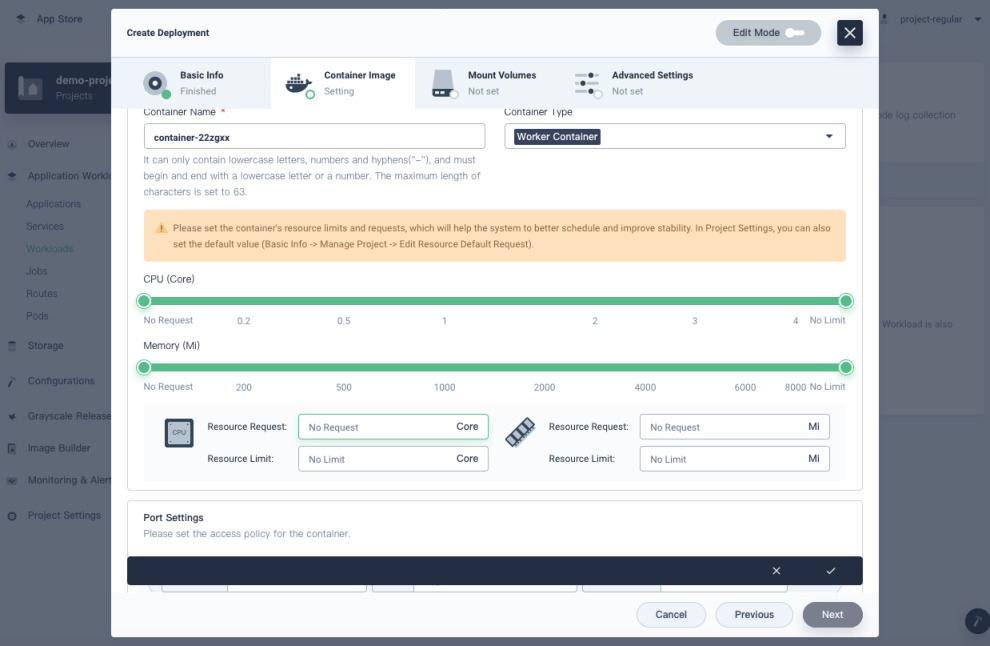
-
Click Use Default Ports for Port Settings or you can customize Protocol, Name and Container Port.
-
Select a policy for image pulling from the drop-down menu. For more information, see Image Pull Policy in Container Image Settings.
-
For other settings (Health Checker, Start Command, Environment Variables, Container Security Context and Sync Host Timezone), you can configure them on the dashboard as well. For more information, see detailed explanations of these properties in Container Image Settings. When you finish, click √ in the bottom right corner to continue.
-
Select an update strategy from the drop-down menu. It is recommended you choose RollingUpdate. For more information, see Update Strategy.
-
Select a deployment mode. For more information, see Deployment Mode.
-
Click Next to continue when you finish setting the container image.
Step 4: Mount volumes
You can add a volume directly or mount a ConfigMap or Secret. Alternatively, click Next directly to skip this step. For more information about volumes, visit Volumes.
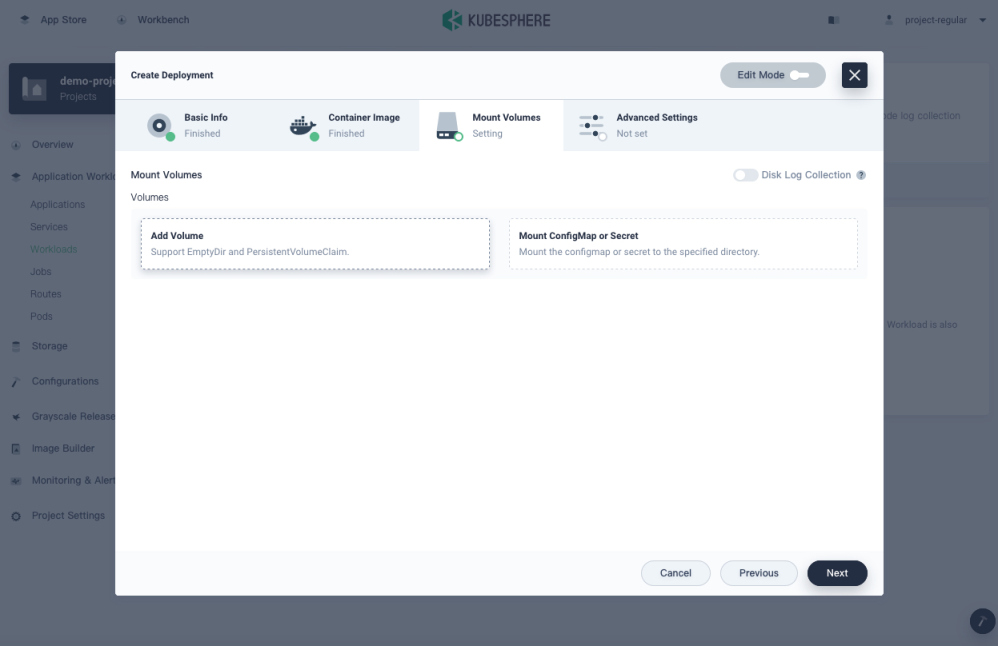
Note
Step 5: Configure advanced settings
You can set a policy for node scheduling and add metadata in this section. When you finish, click Create to complete the whole process of creating a Deployment.
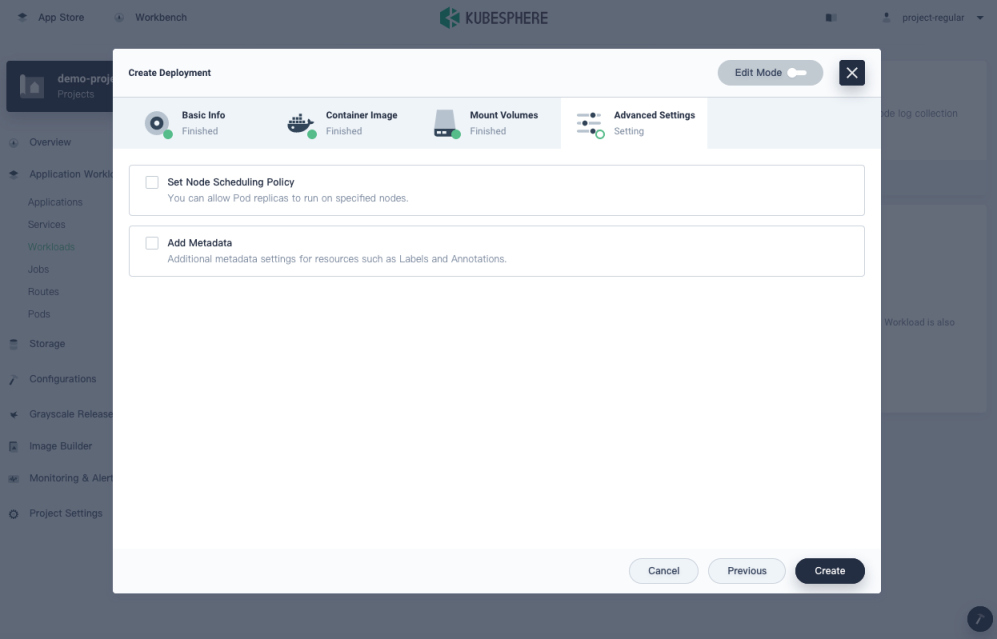
-
Set Node Scheduling Policy
You can allow Pod replicas to run on specified nodes. It is specified in the field
nodeSelector. -
Add Metadata
Additional metadata settings for resources such as Labels and Annotations.
Check Deployment Details
Detail page
-
After a Deployment is created, it displays in the list as below. You can click the three dots on the right and select actions from the menu to modify your Deployment.
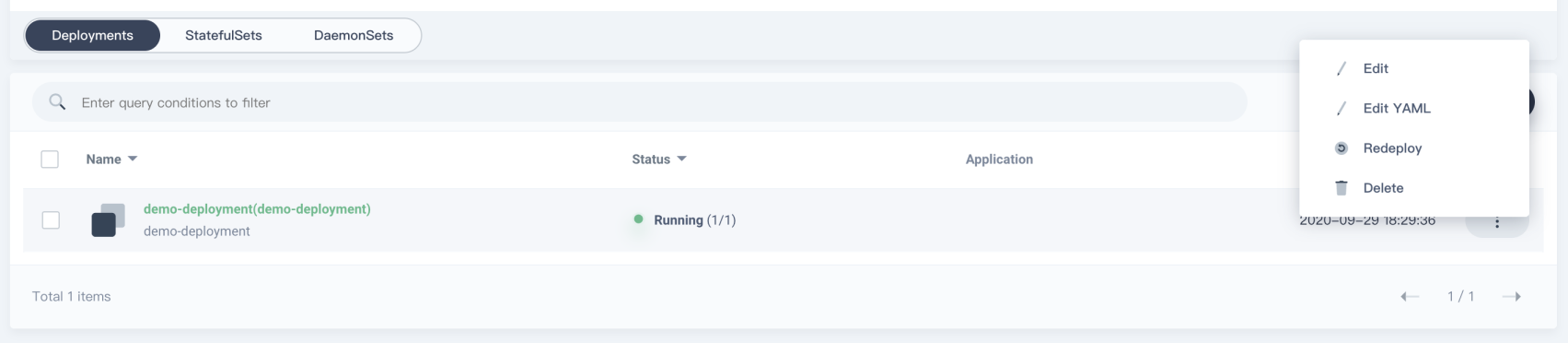
- Edit: View and edit the basic information.
- Edit YAML: View, upload, download, or update the YAML file.
- Redeploy: Redeploy the Deployment.
- Delete: Delete the Deployment.
-
Click the name of the Deployment and you can go to its detail page.
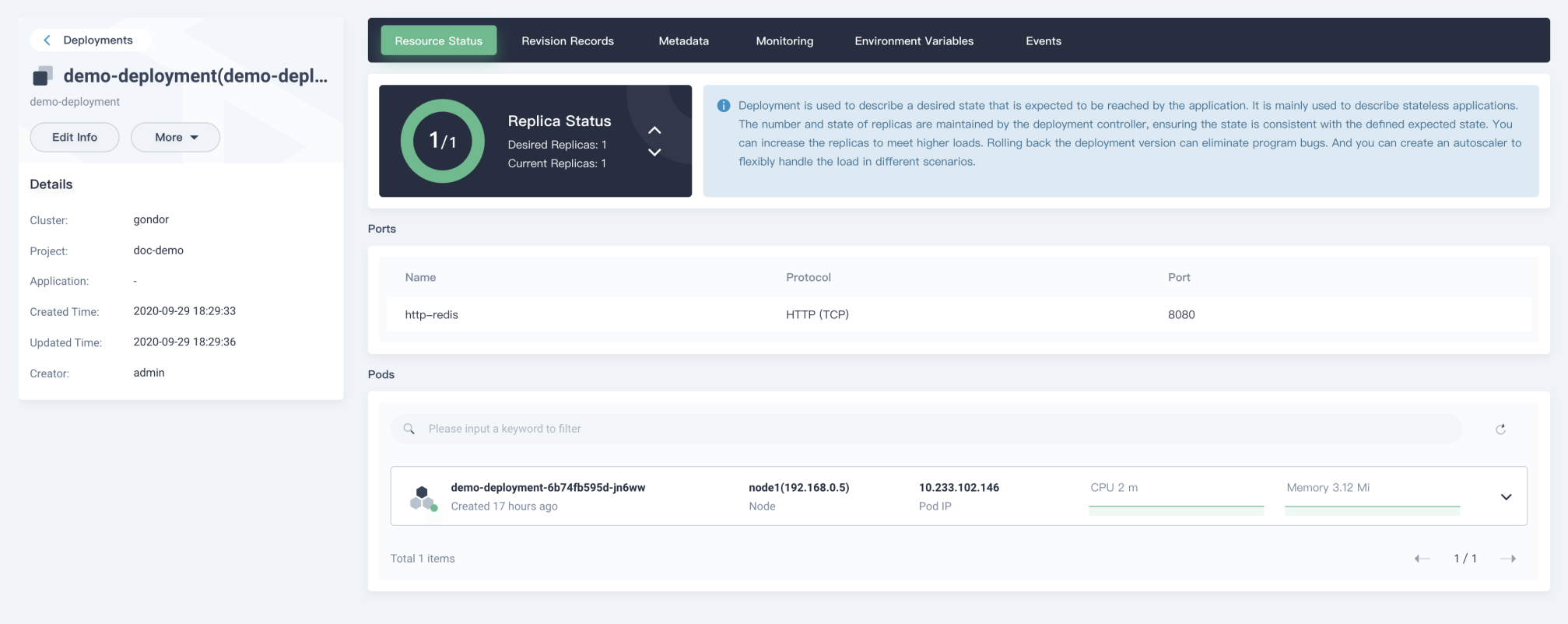
-
Click More to display what operations about this Deployment you can do.
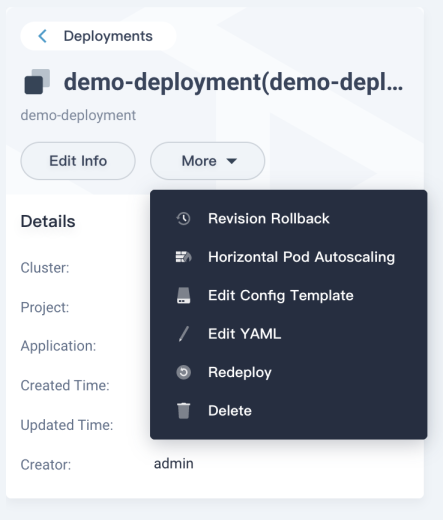
- Revision Rollback: Select the revision to roll back.
- Horizontal Pod Autoscaling: Autoscale the replicas according to CPU and memory usage. If both CPU and memory are specified, replicas are added or deleted if any of the conditions is met.
- Edit Config Template: Configure update strategies, containers and volumes.
- Edit YAML: View, upload, download, or update the YAML file.
- Redeploy: Redeploy this Deployment.
- Delete: Delete the Deployment, and return to the Deployment list page.
-
Click the Resource Status tab to view the port and Pod information of the Deployment.
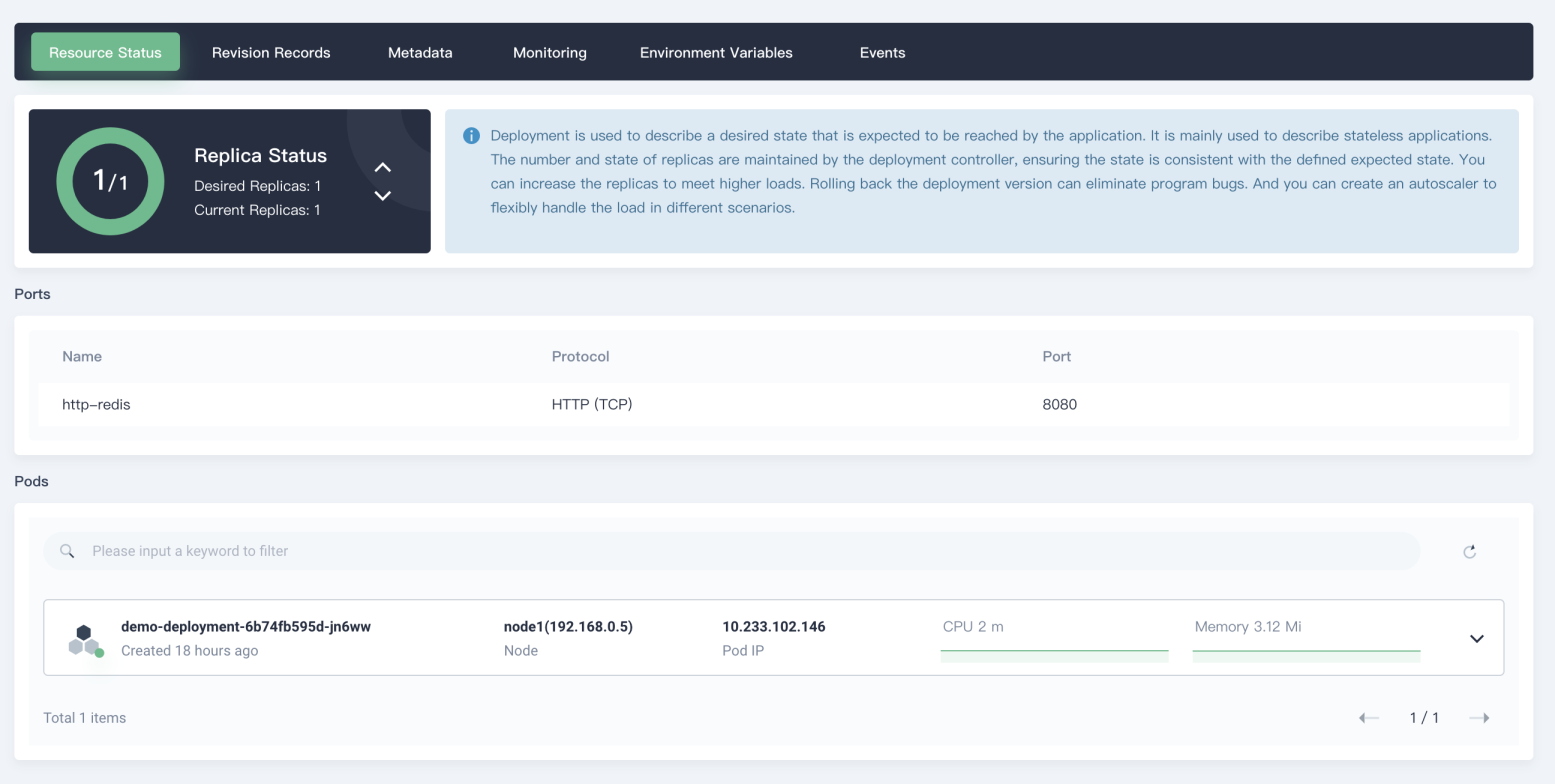
-
Replica Status: Click the arrow in the image to increase or decrease the number of Pod replicas.
-
Pod detail
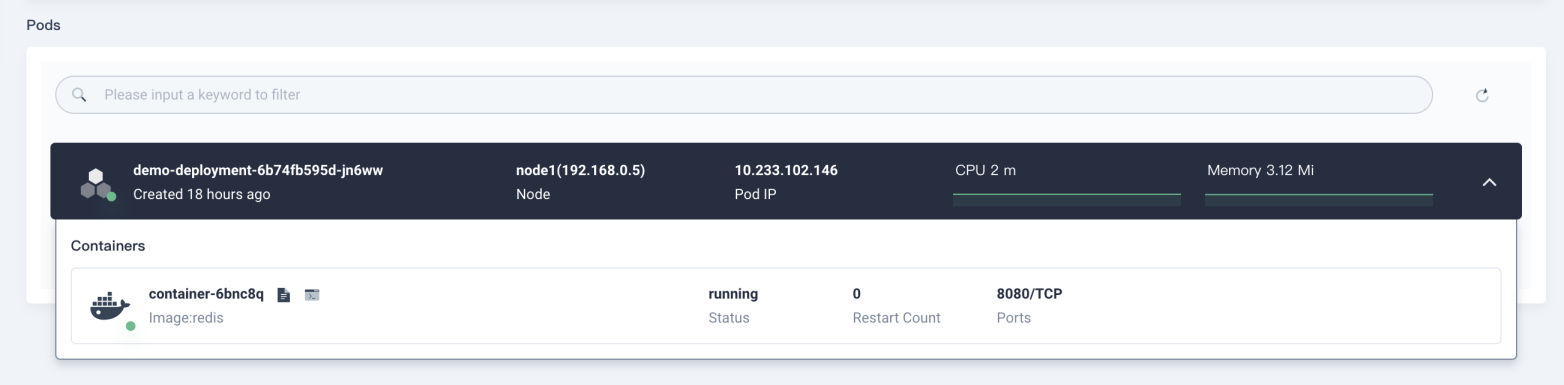
- The Pod list provides detailed information of the Pod (status, node, Pod IP and resource usage).
- You can view the container information by clicking a Pod item.
- Click the container log icon to view output logs of the container.
- You can view the Pod detail page by clicking the Pod name.
-
Revision records
After the resource template of workload is changed, a new log will be generated and Pods will be rescheduled for a version update. The latest 10 versions will be saved by default. You can implement a redeployment based on the change log.
Matadata
Click the Metadata tab to view the labels and annotations of the Deployment.
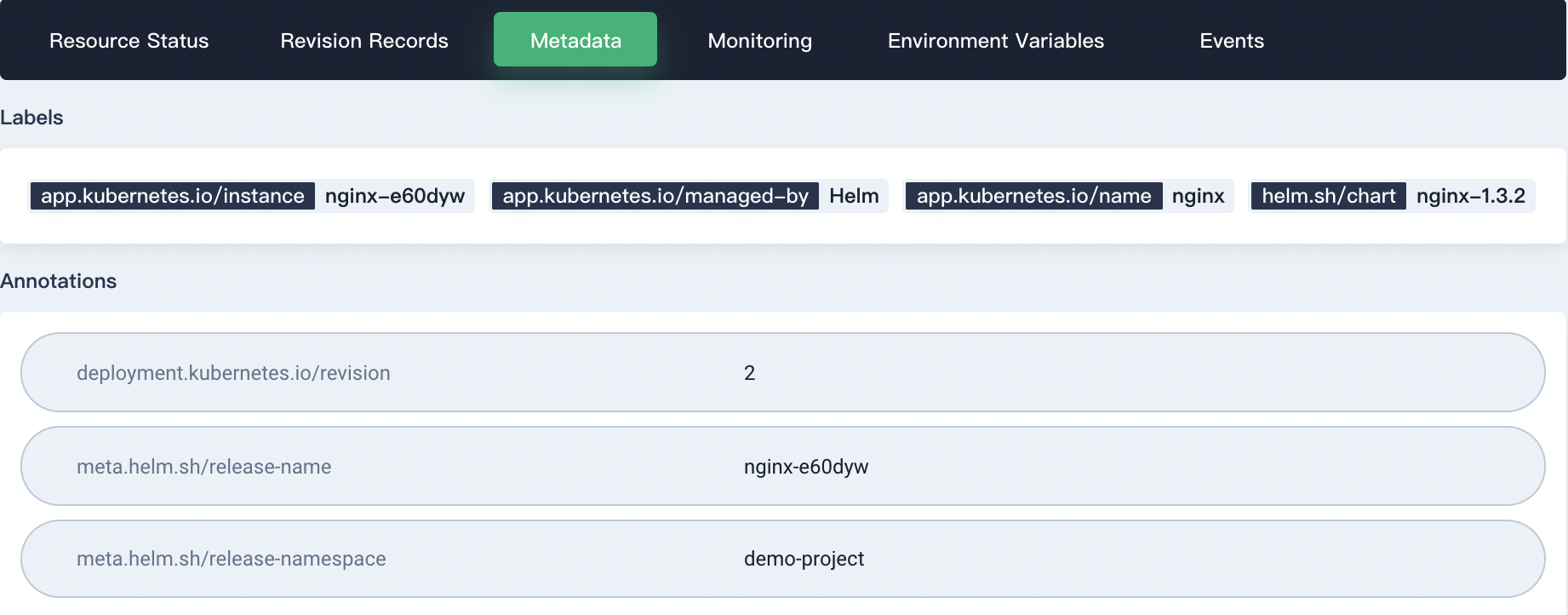
Monitoring
-
Click the Monitoring tab to view the CPU usage, memory usage, outbound traffic, and inbound traffic of the Deployment.
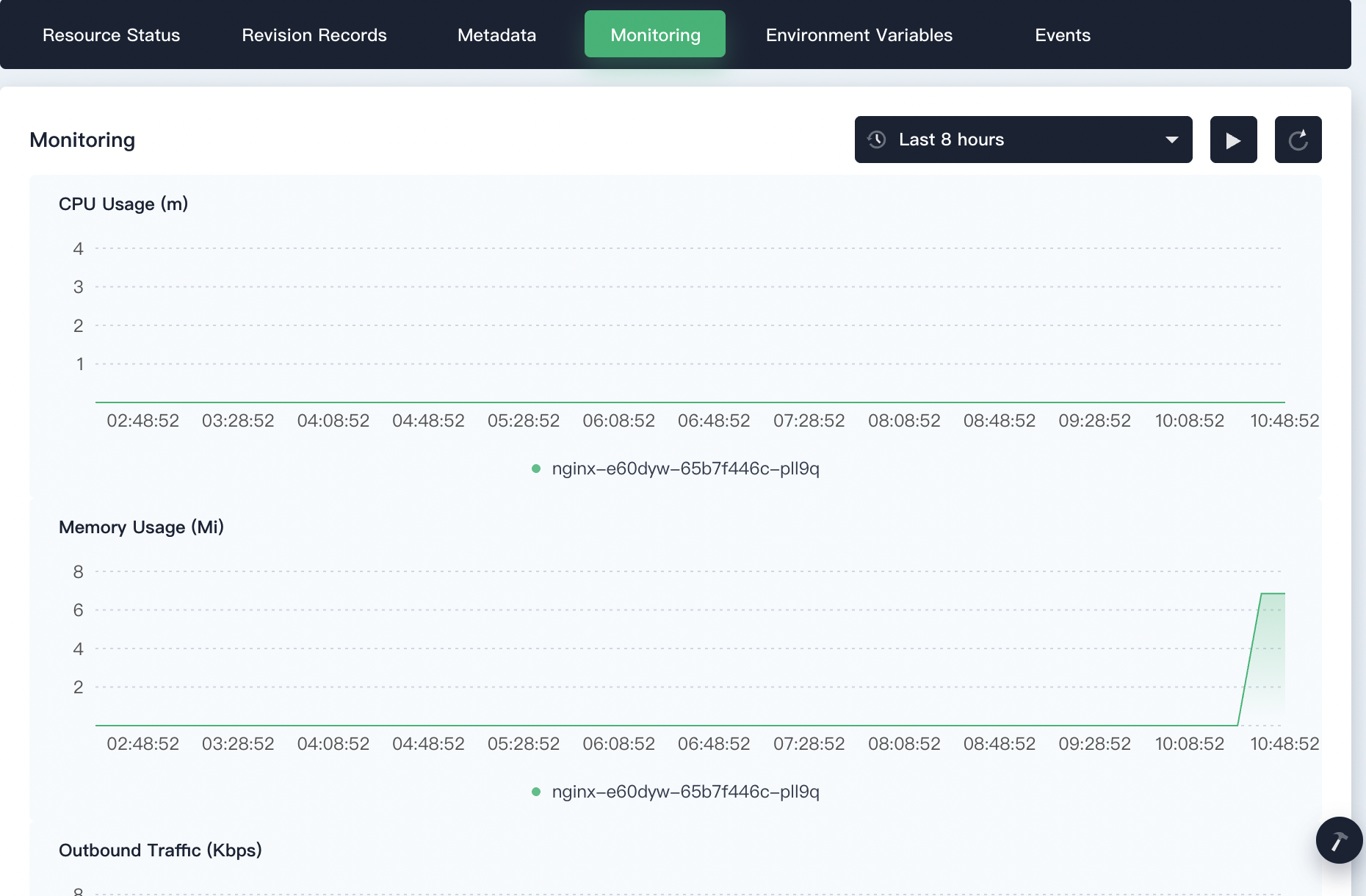
-
Click the drop-down menu in the top-right corner to customize the time range and time interval.
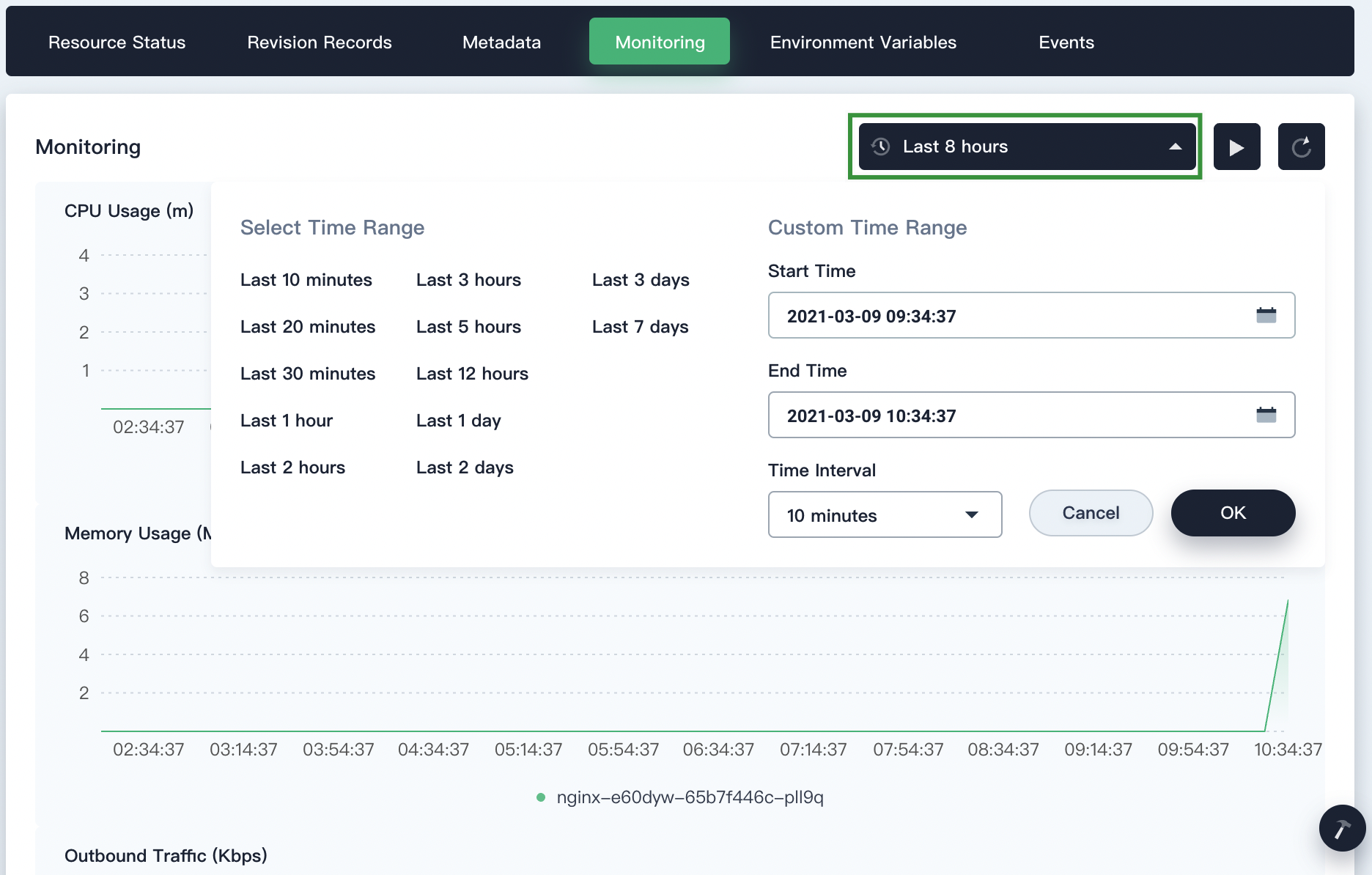
-
Click
 /
/ in the top-right corner to start/stop automatic data refreshing.
in the top-right corner to start/stop automatic data refreshing. -
Click
 in the top-right corner to manually refresh the data.
in the top-right corner to manually refresh the data.
Environment variables
Click the Environment Variables tab to view the environment variables of the Deployment.
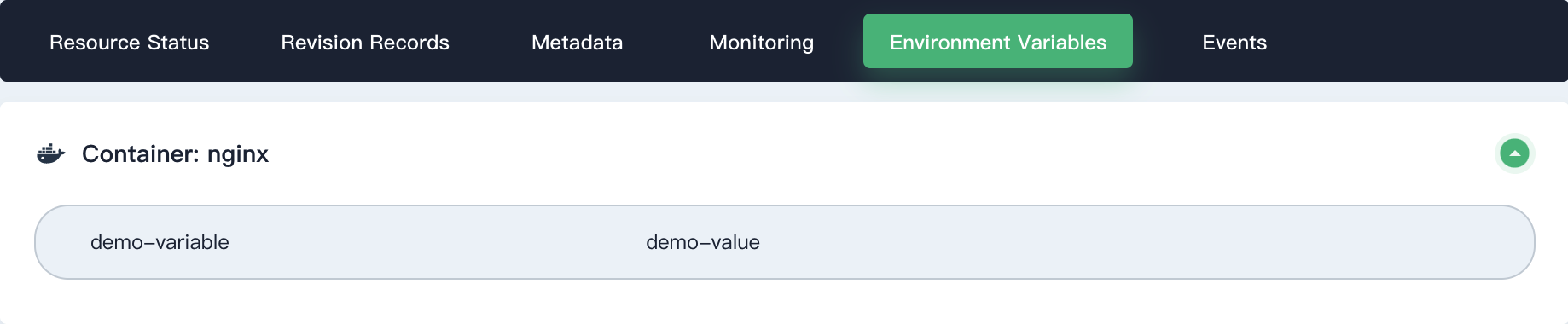
Events
Click the Events tab to view the events of the Deployment.
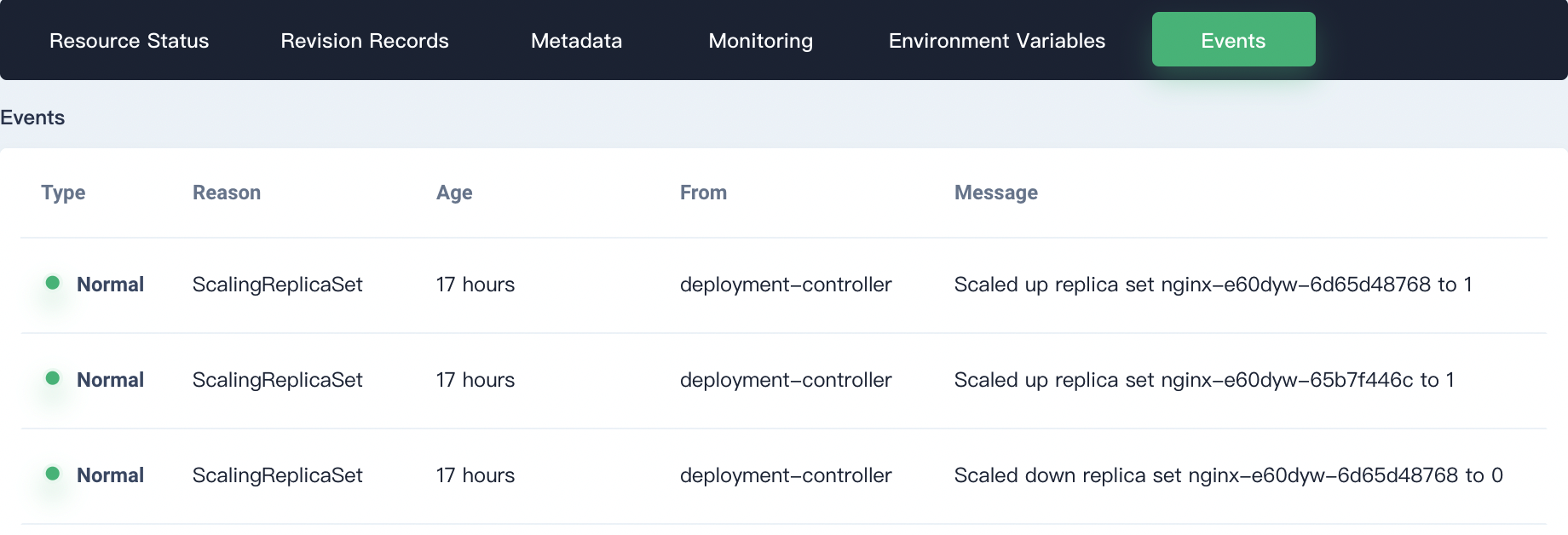













 Previous
Previous
