
You are viewing documentation for KubeSphere version:v3.0.0
KubeSphere v3.0.0 documentation is no longer actively maintained. The version you are currently viewing is a static snapshot. For up-to-date documentation, see the latest version.
Alerting Policy (Workload Level)
KubeSphere provides alerting policies for nodes and workloads. This tutorial demonstrates how to create alerting policies for workloads in the project and configure mail notifications. See Alerting Policy (Node Level) to learn how to configure alerting policies for nodes.
Prerequisites
- You have enabled KubeSphere Alerting and Notification.
- You have configured the Mail server.
- You need to create a workspace, a project and an account (
project-regular). The account must be invited to the project with the role ofoperator. For more information, see Create Workspaces, Projects, Accounts and Roles. - You have workloads in this project. If they are not ready, go to Applications under Application Workloads, and click Deploy Sample Application to deploy an application quickly. For more information, see Deploy Bookinfo and Manage Traffic.
Hands-on Lab
Step 1: Open the dashboard
Log in to the console as project-regular and go to your project. Navigate to Alerting Policy under Monitoring & Alerting, then click Create.
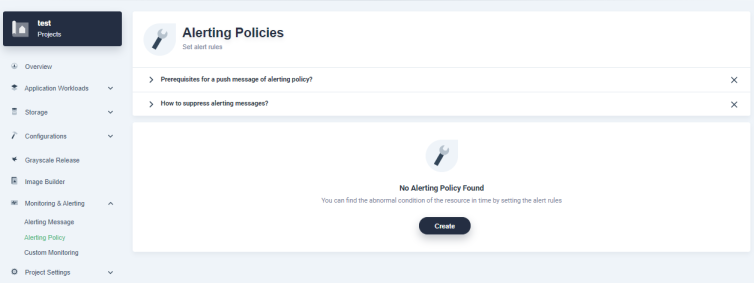
Step 2: Provide basic information
In the dialog that appears, fill in the basic information as follows. Click Next after you finish.
- Name: a concise and clear name as its unique identifier, such as
alert-demo. - Alias: to help you distinguish alerting policies better.
- Description: a brief introduction to the alerting policy.
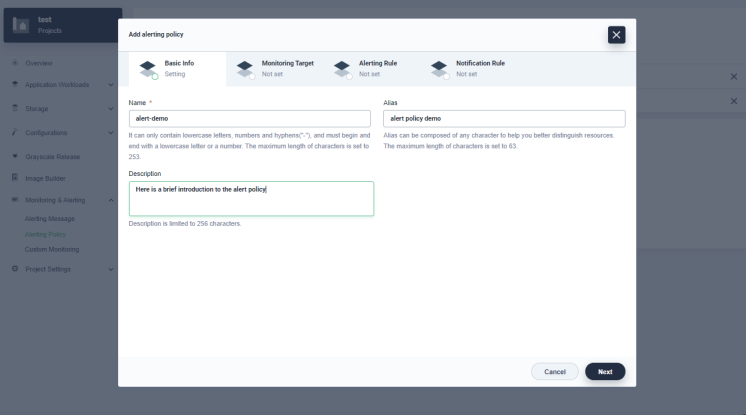
Step 3: Select monitoring targets
You can select three types of workloads as the monitoring targets: Deployments, StatefulSets and DaemonSets. Select Deployments as the type and reviews-v1 and details-v1 as monitoring targets, then click Next.
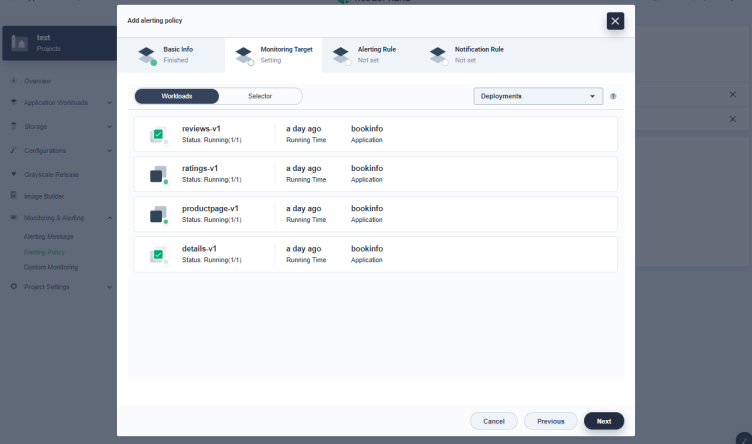
Step 4: Add an alerting rule
-
Click Add Rule to begin to create an alerting rule. The rule defines parameters such as metric type, check period, consecutive times, metric threshold and alert level to provide rich configurations. The check period (the second field under Rule) means the time interval between 2 consecutive checks of the metric. For example,
2 minutes/periodmeans the metric is checked every two minutes. The consecutive times (the third field under Rule) means the number of consecutive times that the metric meets the threshold when checked. An alert is only triggered when the actual time is equal to or is greater than the number of consecutive times set in the alerting policy.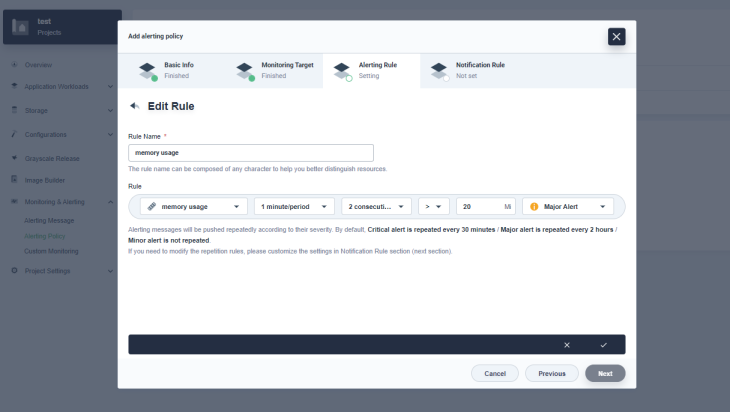
-
In this example, set those parameters to
memory usage,1 minute/period,2 consecutive times,>and20MiB for threshold andMajor Alertfor alert level. It means KubeSphere checks the memory usage every minute, and a major alert is triggered if it is larger than 20 MiB for 2 consecutive times. -
Click √ to save the rule when you finish and click Next to continue.
Note
You can create workload-level alerting policies for the following metrics:
- CPU:
cpu usage - Memory:
memory usage (including cache),memory usage - Network:
network data transmitting rate,network data receiving rate - Workload Metric:
unavailable deployment replicas ratio
- CPU:
Step 5: Set a notification rule
-
Effective Notification Time Range is used to set sending time of notification emails, such as
09:00 ~ 19:00. Notification Channel currently only supports Email. You can add email addresses of members to be notified to Notification List. -
Customize Repetition Rules defines sending period and retransmission times of notification emails. If alerts have not been resolved, the notification will be sent repeatedly after a certain period of time. Different repetition rules can also be set for different levels of alerts. Since the alert level set in the previous step is
Major Alert, selectAlert once every 5 minutes(sending period) in the second field for Major Alert andResend up to 3 timesin the third field (retransmission times). Refer to the following image to set notification rules: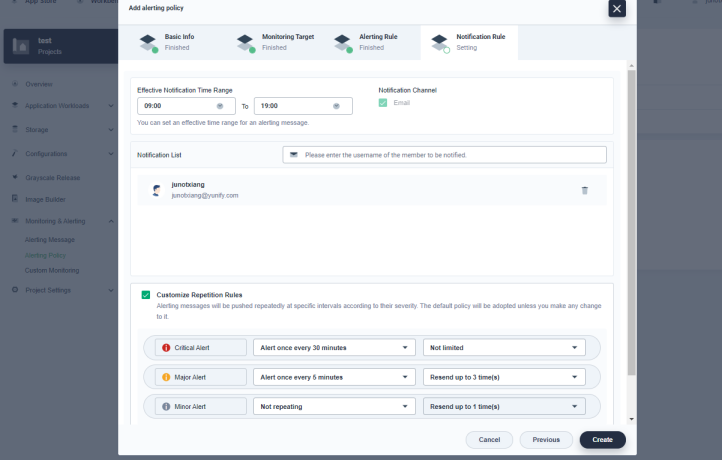
-
Click Create, and you can see that the alerting policy is successfully created.
Step 6: View the alerting policy
After an alerting policy is successfully created, you can go to its detail page to view the status, alert rules, monitoring targets, notification rule, alert history, etc. Click More and select Change Status from the drop-down menu to enable or disable this alerting policy.













 Previous
Previous
