
You are viewing documentation for KubeSphere version:v3.0.0
KubeSphere v3.0.0 documentation is no longer actively maintained. The version you are currently viewing is a static snapshot. For up-to-date documentation, see the latest version.
Secrets
A Kubernetes Secret is used to store and manage sensitive information, such as passwords, OAuth tokens, and ssh keys. To use a Secret, a Pod needs to reference it in one of the following ways.
- As a file in a volume mounted and consumed by containerized applications running in a Pod.
- As environment variables used by containers in a Pod.
- As image registry credentials when images are pulled for the Pod by the kubelet.
This tutorial demonstrates how to create a Secret in KubeSphere.
Prerequisites
You need to create a workspace, a project and an account (project-regular). The account must be invited to the project with the role of operator. For more information, see Create Workspaces, Projects, Accounts and Roles.
Create a Secret
Step 1: Open the dashboard
Log in to the console as project-regular. Go to Configurations of a project, choose Secrets and click Create.
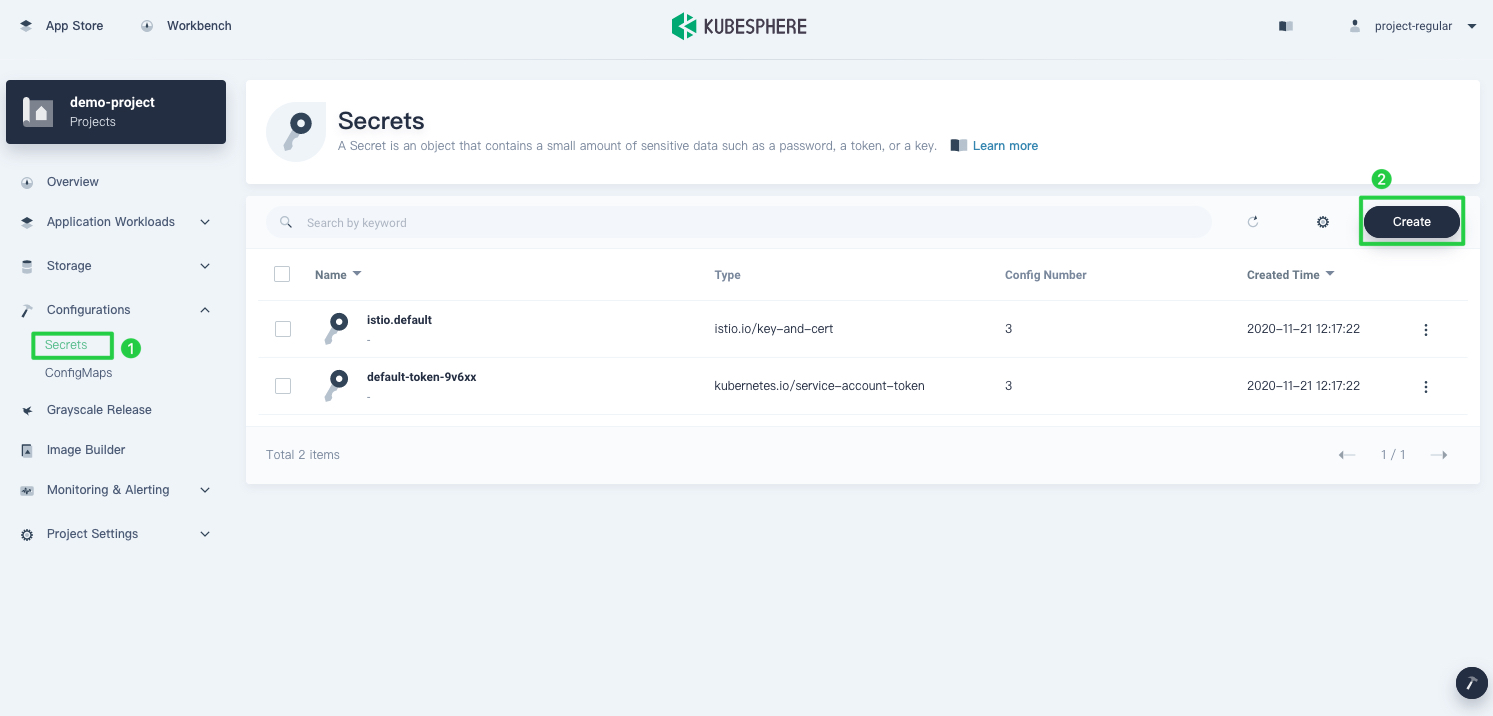
Step 2: Input basic information
Specify a name for the Secret (for example, demo-secret) and click Next to continue.
Tip
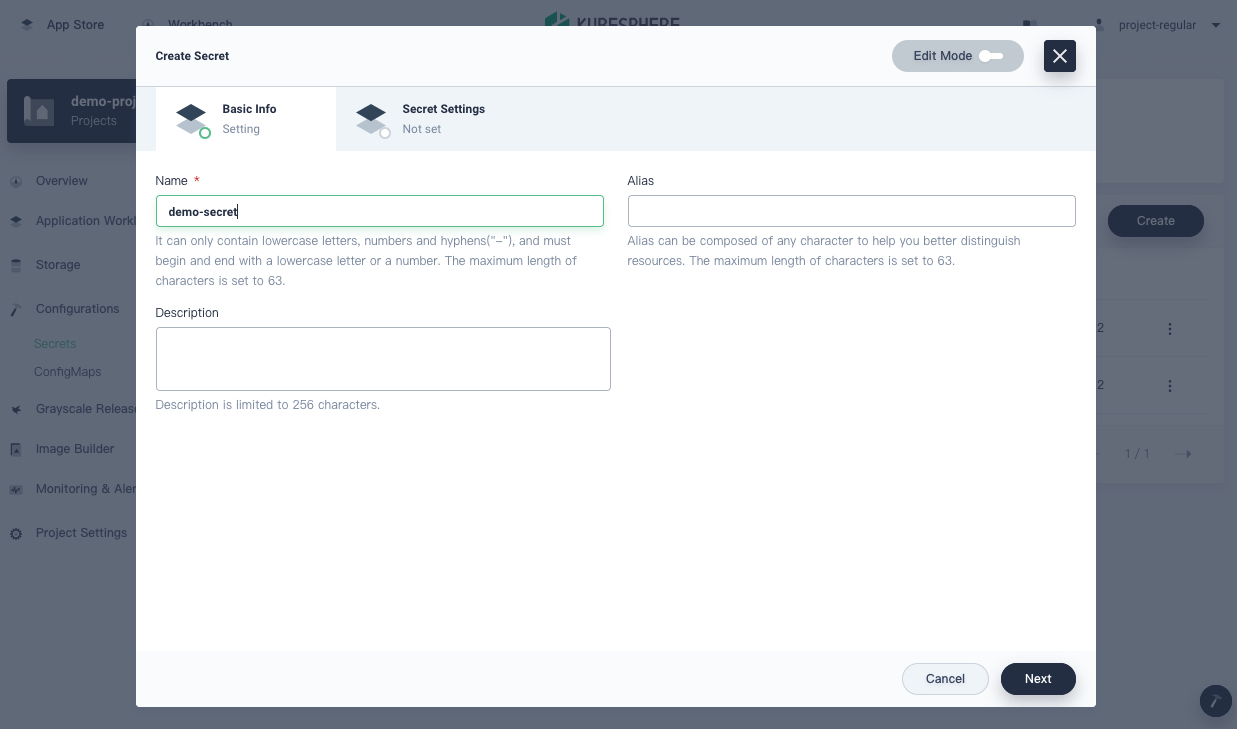
Step 3: Set a Secret
-
Under the tab Secret Settings, you must choose a Secret type. In KubeSphere, you can create the following types of Secrets, indicated by the
typefield.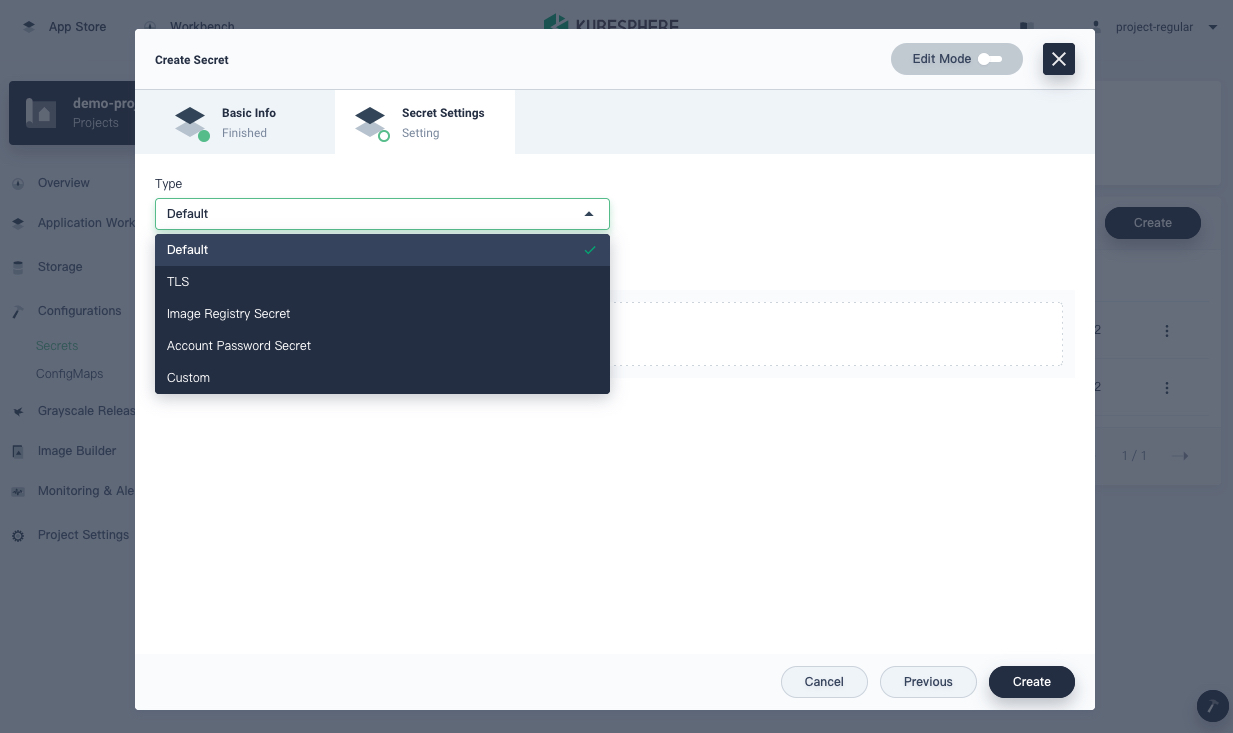
Note
For all Secret types, values for all keys under the fielddatain the manifest must be base64-encoded strings. After you specify values on the KubeSphere dashboard, KubeSphere converts them into corresponding base64 character values in the YAML file. For example, if you inputpasswordandhello123for Key and Value respectively on the Edit Data page when you create the default type of Secret, the actual value displaying in the YAML file isaGVsbG8xMjM=(i.e.hello123in base64 format), automatically created by KubeSphere.-
Default. The type of Opaque in Kubernetes, which is also the default Secret type in Kubernetes. You can create arbitrary user-defined data for this type of Secret.
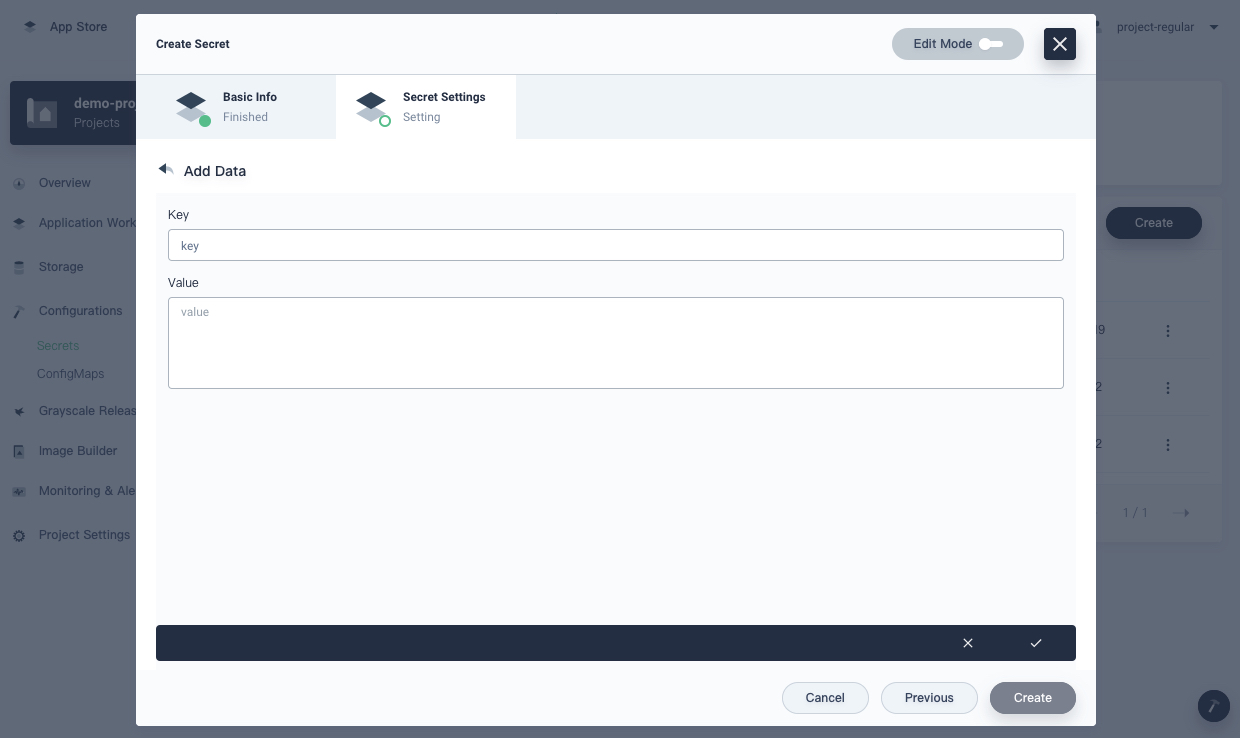
-
TLS. The type of kubernetes.io/tls in Kubernetes, which is used to store a certificate and its associated key that are typically used for TLS, such as TLS termination of Ingress resources. You must specify Credential and Private Key for it, indicated by
tls.crtandtls.keyin the YAML file respectively.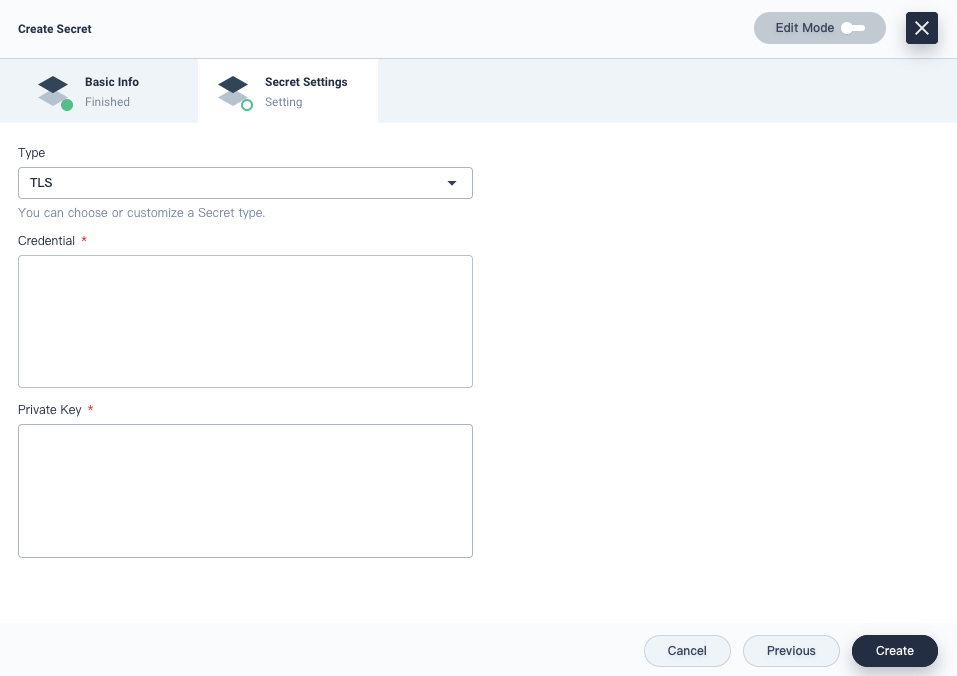
-
Image Registry Secret. The type of kubernetes.io/dockerconfigjson in Kubernetes, which is used to store the credentials for accessing a Docker registry for images. For more information, see Image Registries.
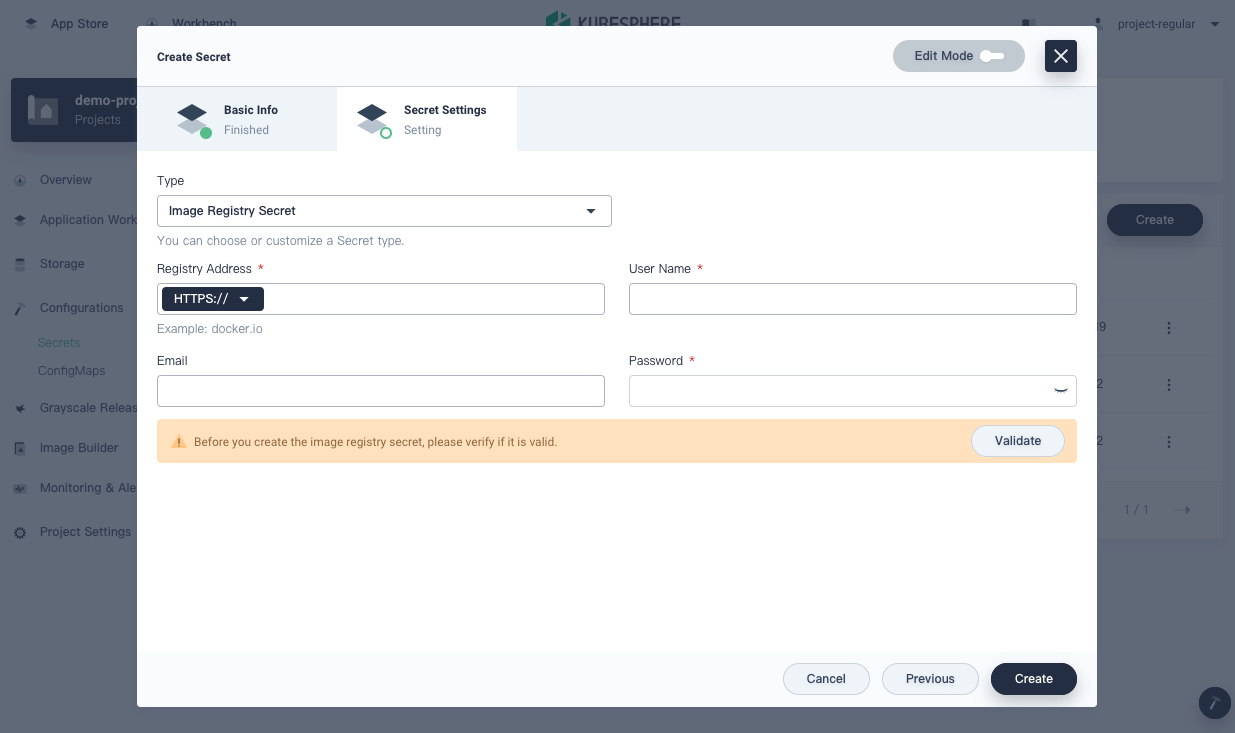
-
Account Password Secret. The type of kubernetes.io/basic-auth in Kubernetes, which is used to store credentials needed for basic authentication. You must specify User Name and Password for it, indicated by
usernameandpasswordin the YAML file respectively.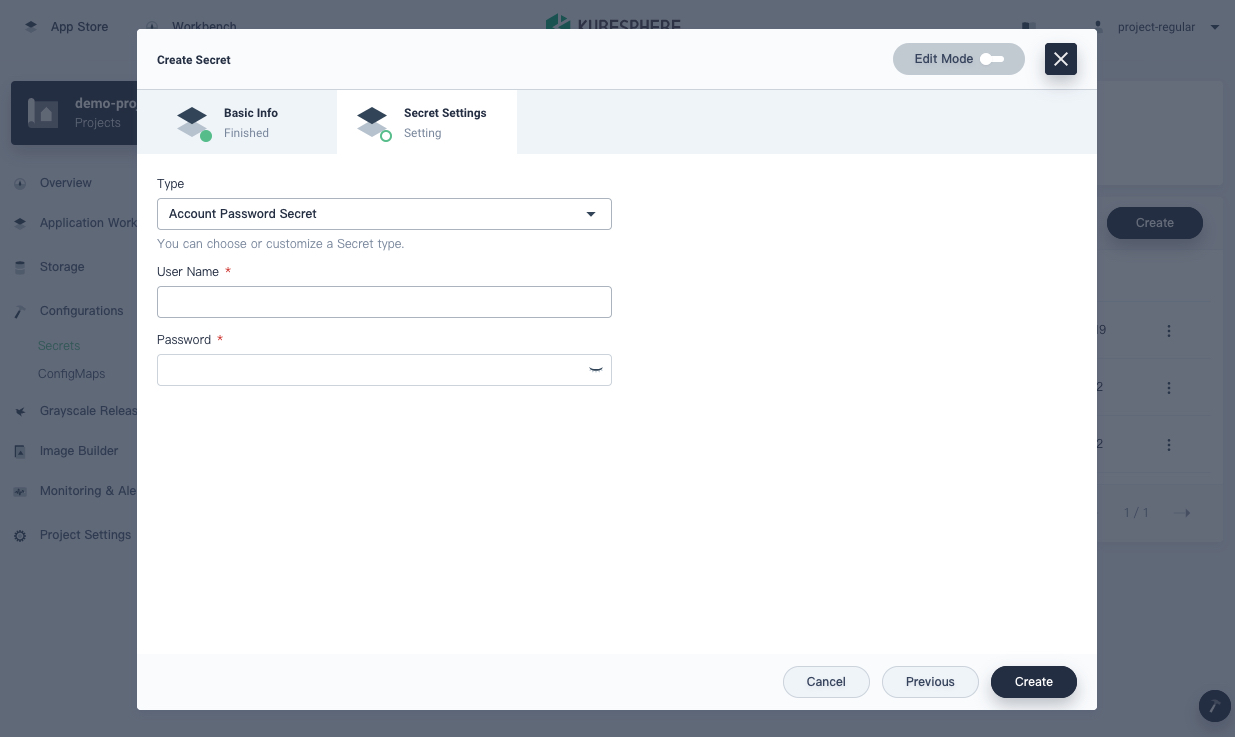
-
Custom. You can input any type of Secrets supported by Kubernetes in the box. Click Add Data to add key-value pairs for it.
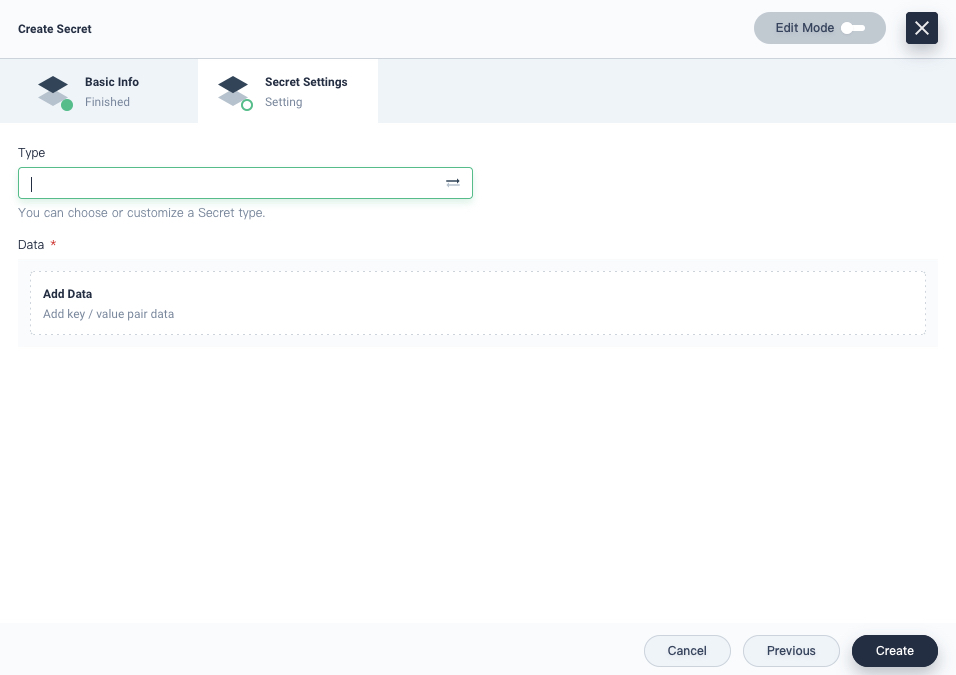
-
-
For this tutorial, select the default type of Secret. Click Add Data and input the Key (
MYSQL_ROOT_PASSWORD) and Value (123456) as below to specify a Secret for MySQL.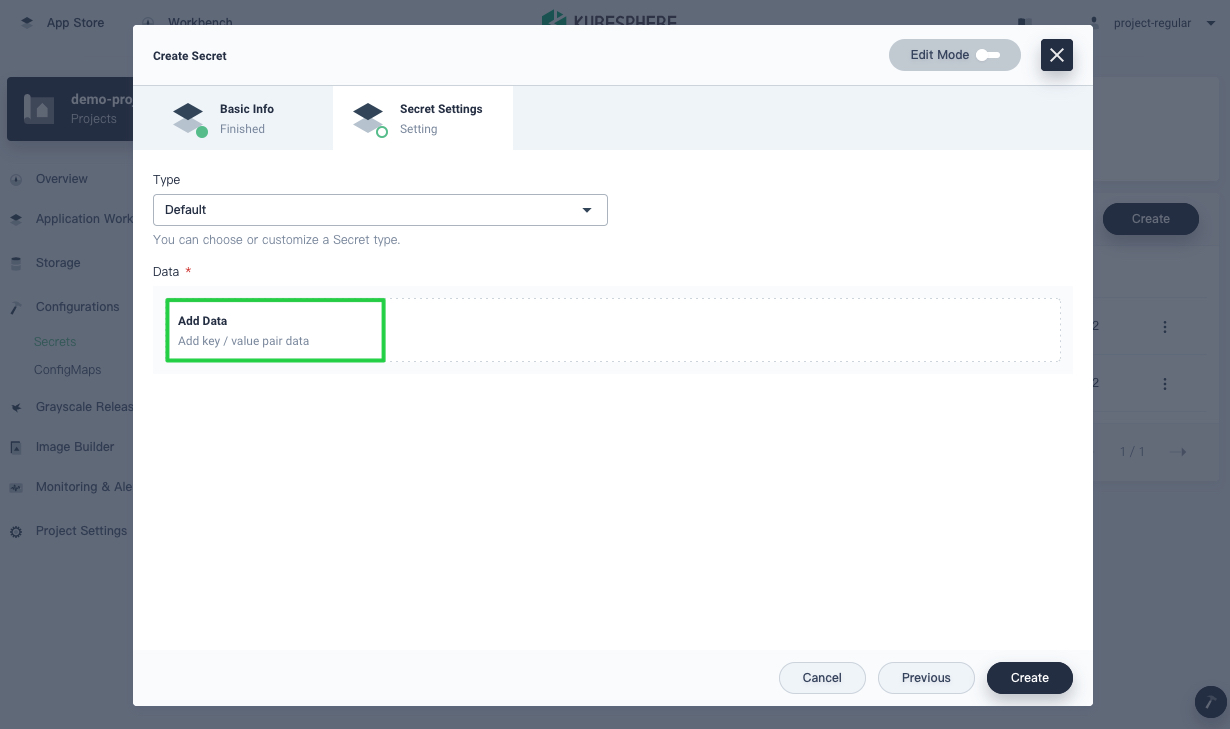
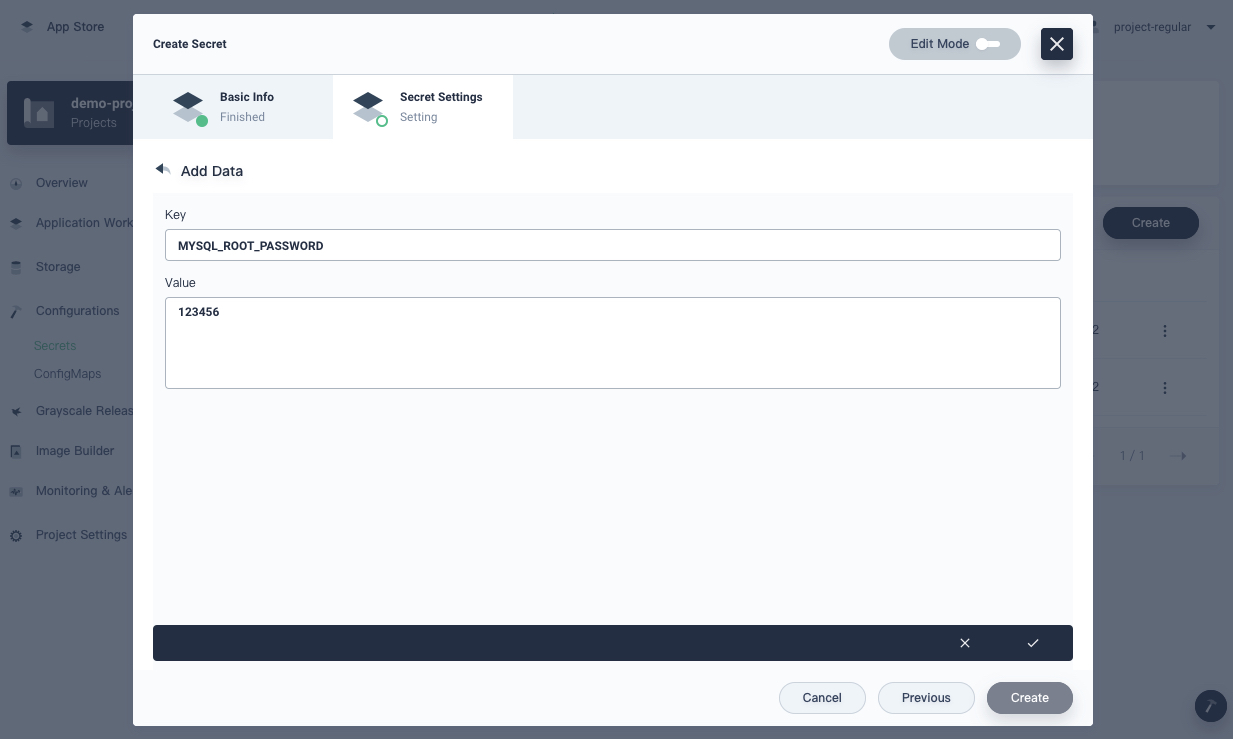
-
Click √ in the bottom right corner to confirm. You can continue to add key-value pairs to the Secret or click Create to finish the creation. For more information about how to use the Secret, see Compose and Deploy WordPress.
Check Secret Details
-
After a Secret is created, it displays in the list as below. You can click the three dots on the right and select the operation from the menu to modify it.
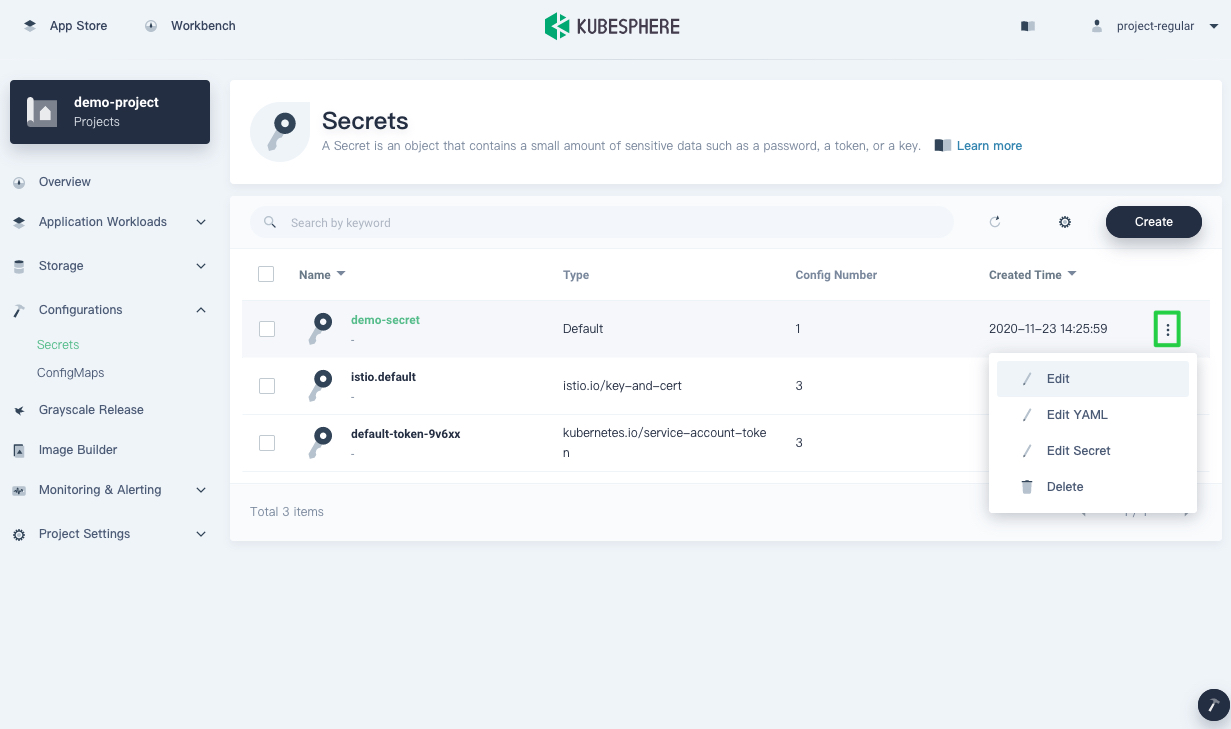
- Edit: View and edit the basic information.
- Edit YAML: View, upload, download, or update the YAML file.
- Edit Seret: Modify the key-value pair of the Secret.
- Delete: Delete the Secret.
-
Click the name of the Secret and you can go to its detail page. Under the tab Detail, you can see all the key-value pairs you have added for the Secret.
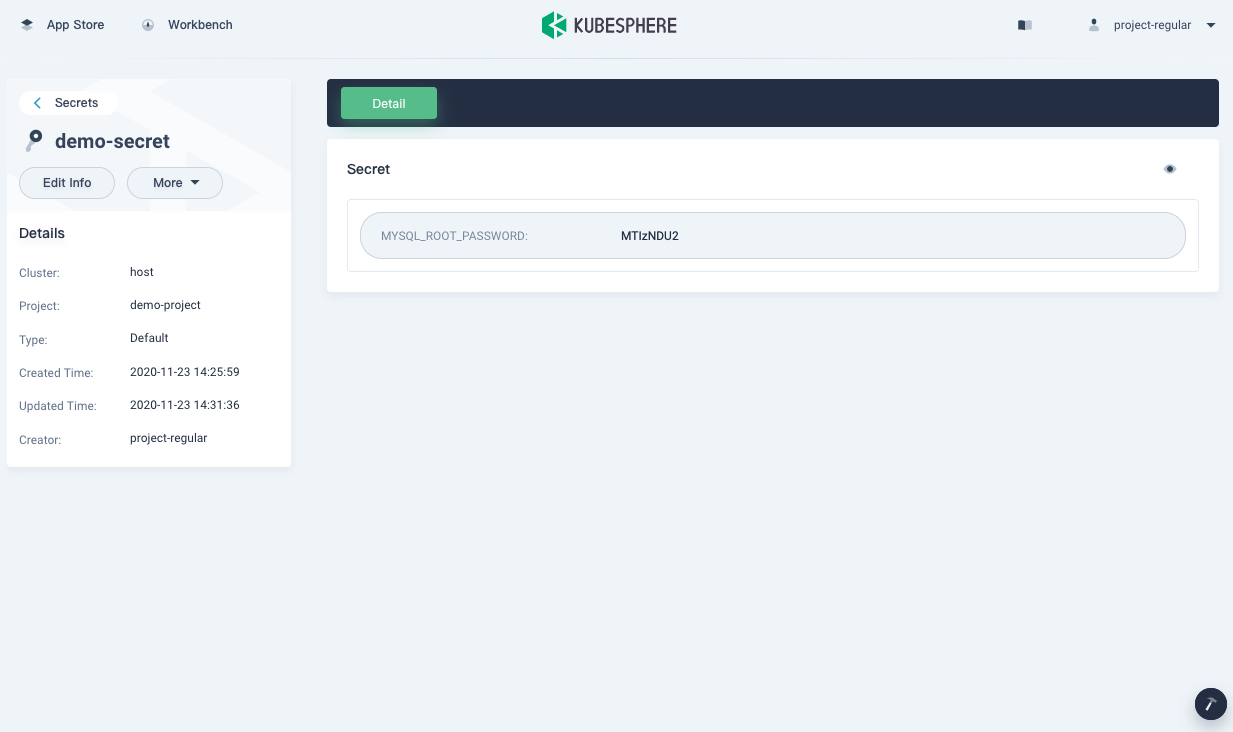
Note
As mentioned above, KubeSphere automatically converts the value of a key into its corresponding base64 character value. To see the actual decoded value, click the eye icon on the right. -
Click More to display what operations about this Secret you can do.
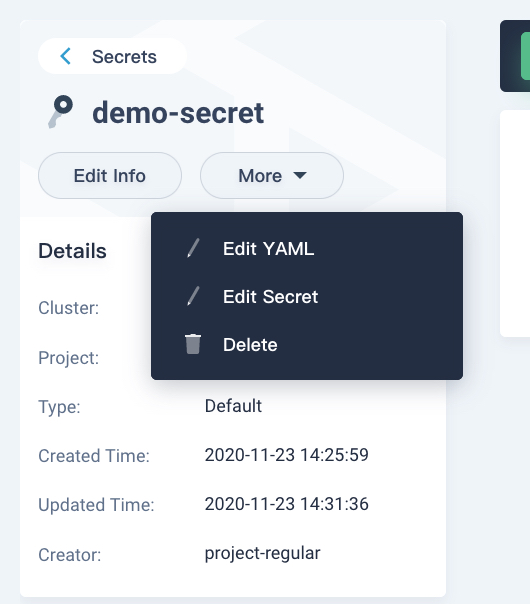
- Edit YAML: View, upload, download, or update the YAML file.
- Edit Secret: Modify the key-value pair of the Secret.
- Delete: Delete the Secret, and return to the list page.
Use a Secret
Generally, you need to use a Secret when you create workloads, Services, Jobs or CronJobs. For example, you can select a Secret for a code repository. For more information, see Image Registries.
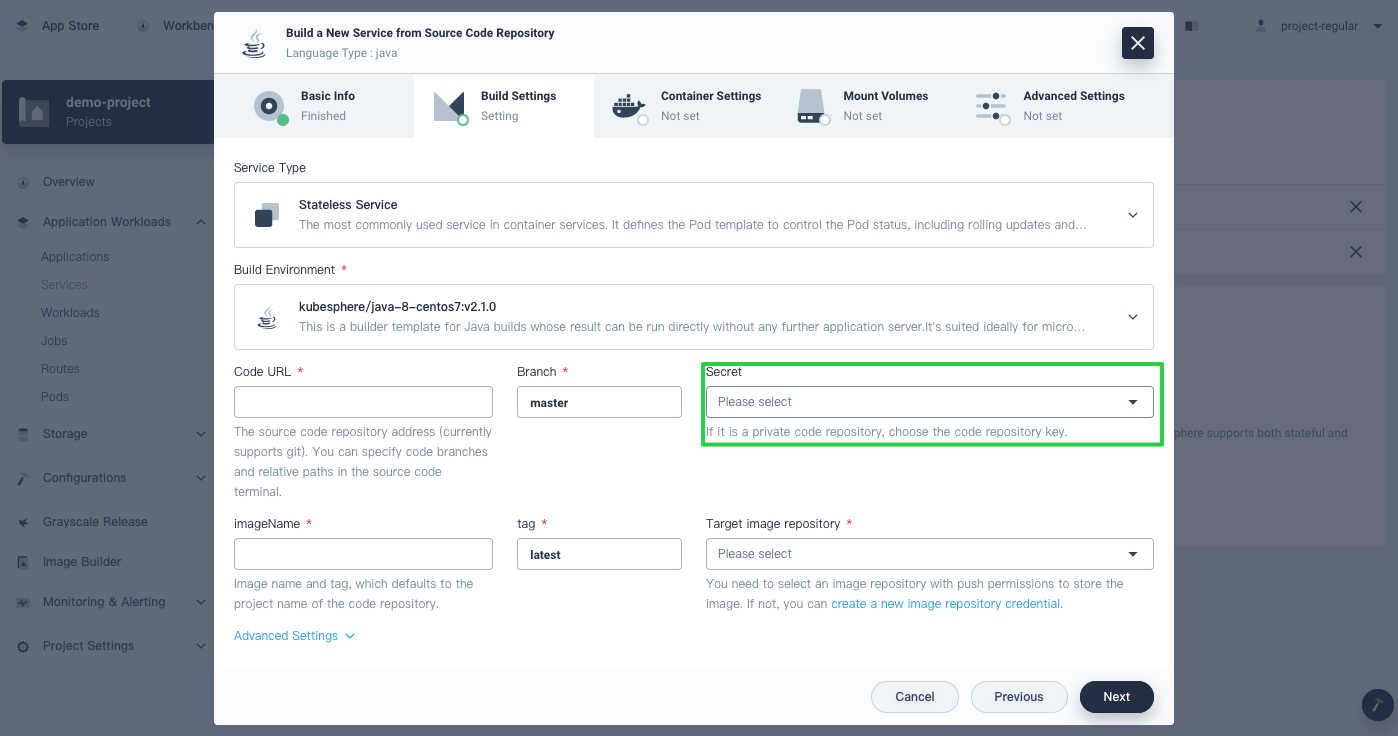
Alternatively, you may need to add environment variables for containers. On the Container Image page, check Environment Variables and click Use ConfigMap or Secret to use a Secret from the list.
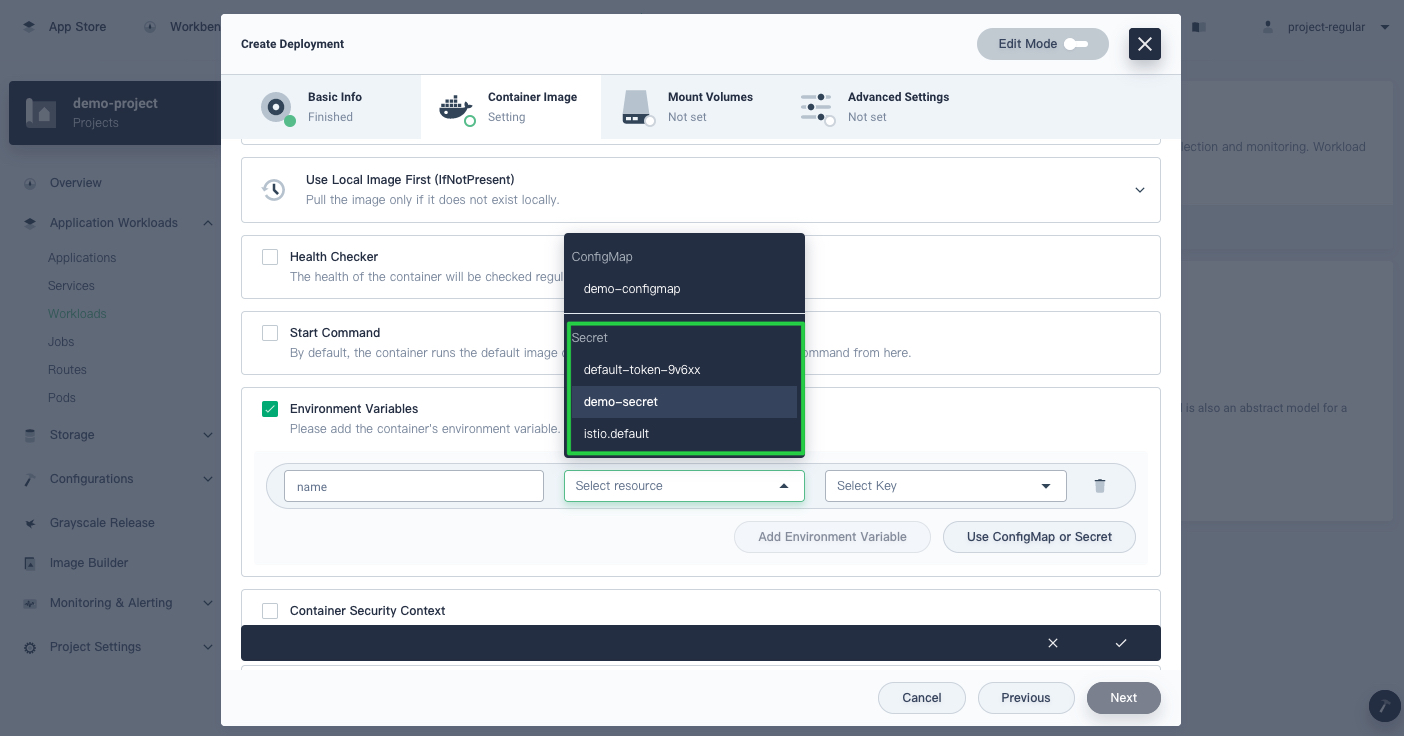
Create the Most Common Secrets
This section shows how to create Secrets from your Docker Hub account and GitHub account.
Create the Docker Hub Secret
-
Log in to KubeSphere as
project-regularand go to your project. Select Secrets from the navigation bar and click Create on the right.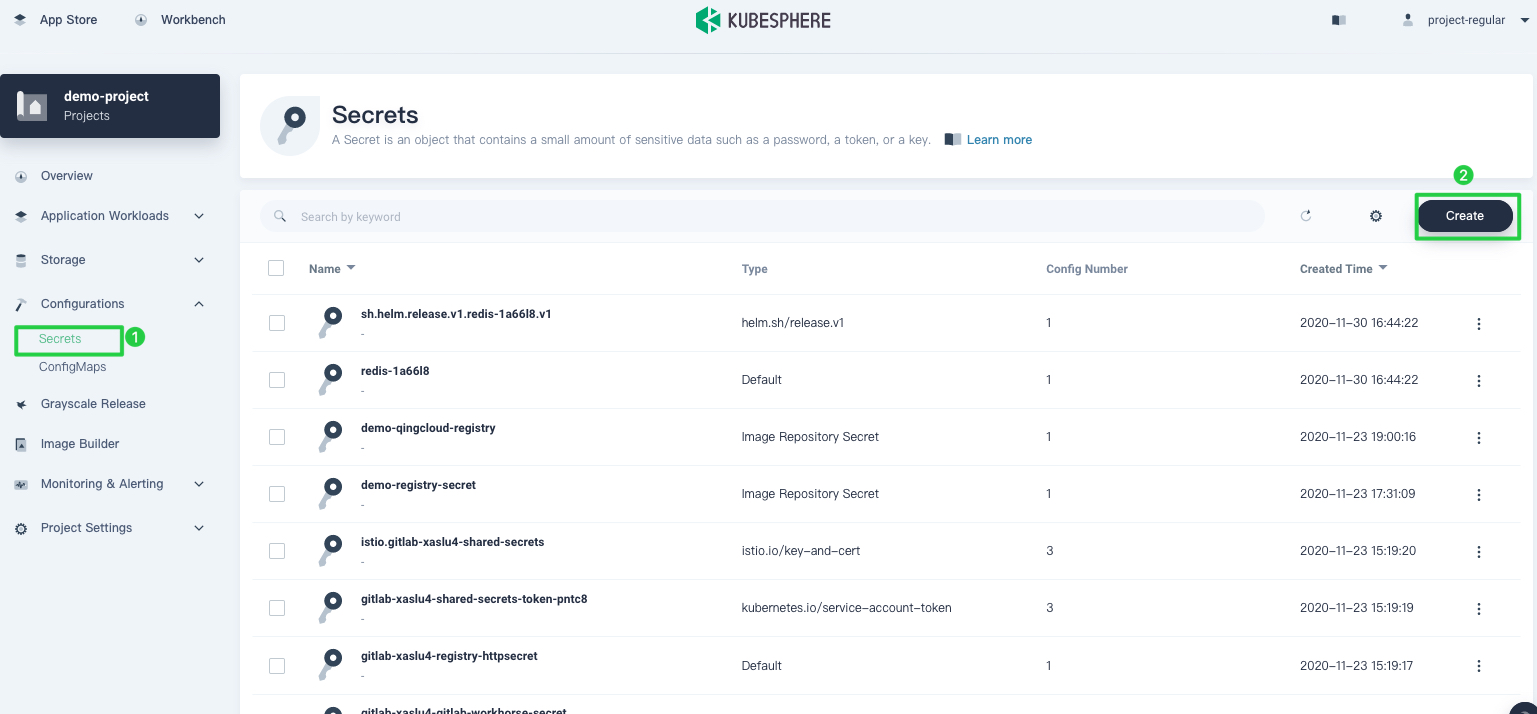
-
Set a name, such as
dockerhub-id, and click Next. On the Secret Settings page, fill in the following fields and click Validate to verify whether the information provided is valid.Type: Select Image Registry Secret.
Registry Address: Enter the Docker Hub registry address, such as
docker.io.User Name: Enter your Docker ID.
Password: Enter your Docker Hub password.
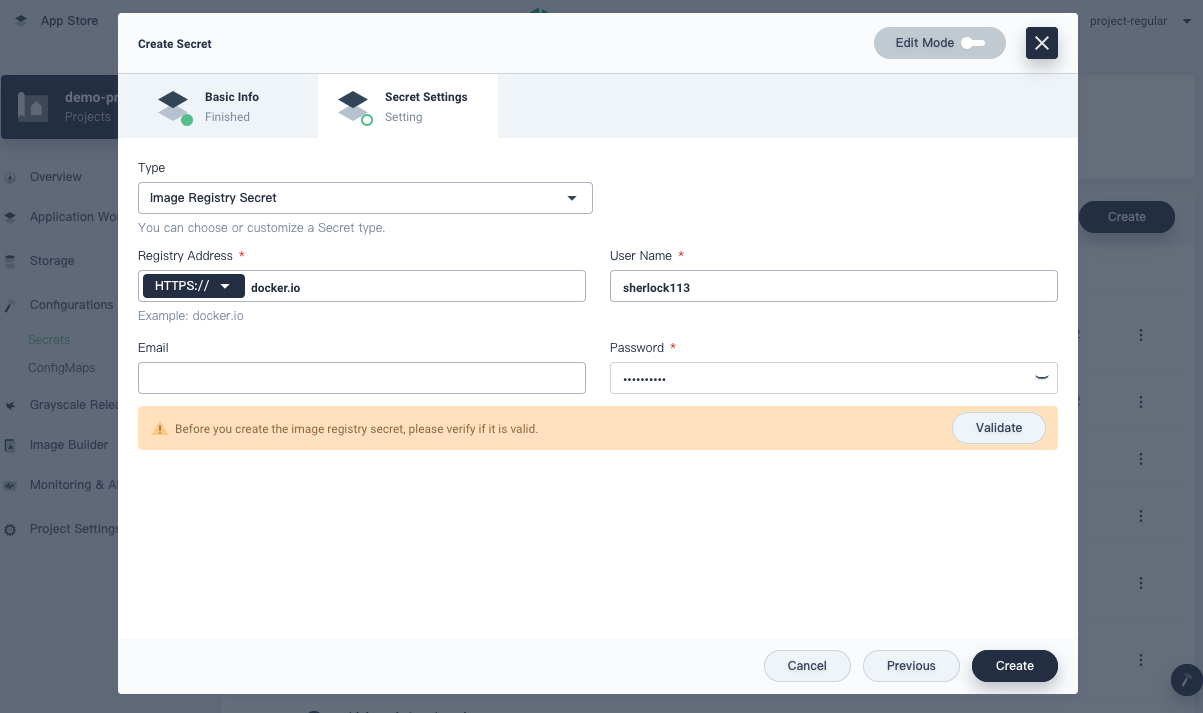
-
Click Create to finish.
Create the GitHub Secret
-
Log in to KubeSphere as
project-regularand go to your project. Select Secrets from the navigation bar and click Create on the right.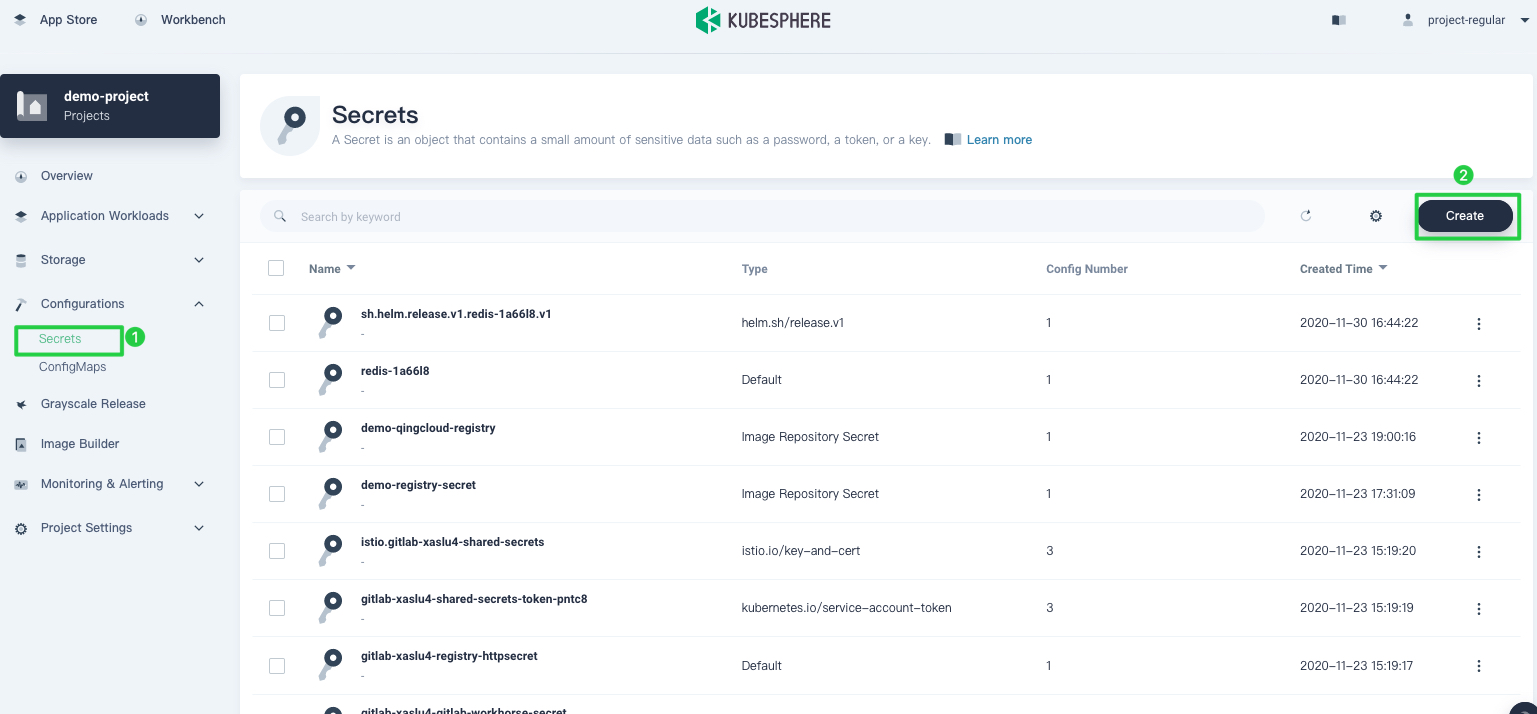
-
Set a name, such as
github-id, and click Next. On the Secret Settings page, fill in the following fields.Type: Select Account Password Secret.
User Name: Enter your GitHub account.
Password: Enter your GitHub password.
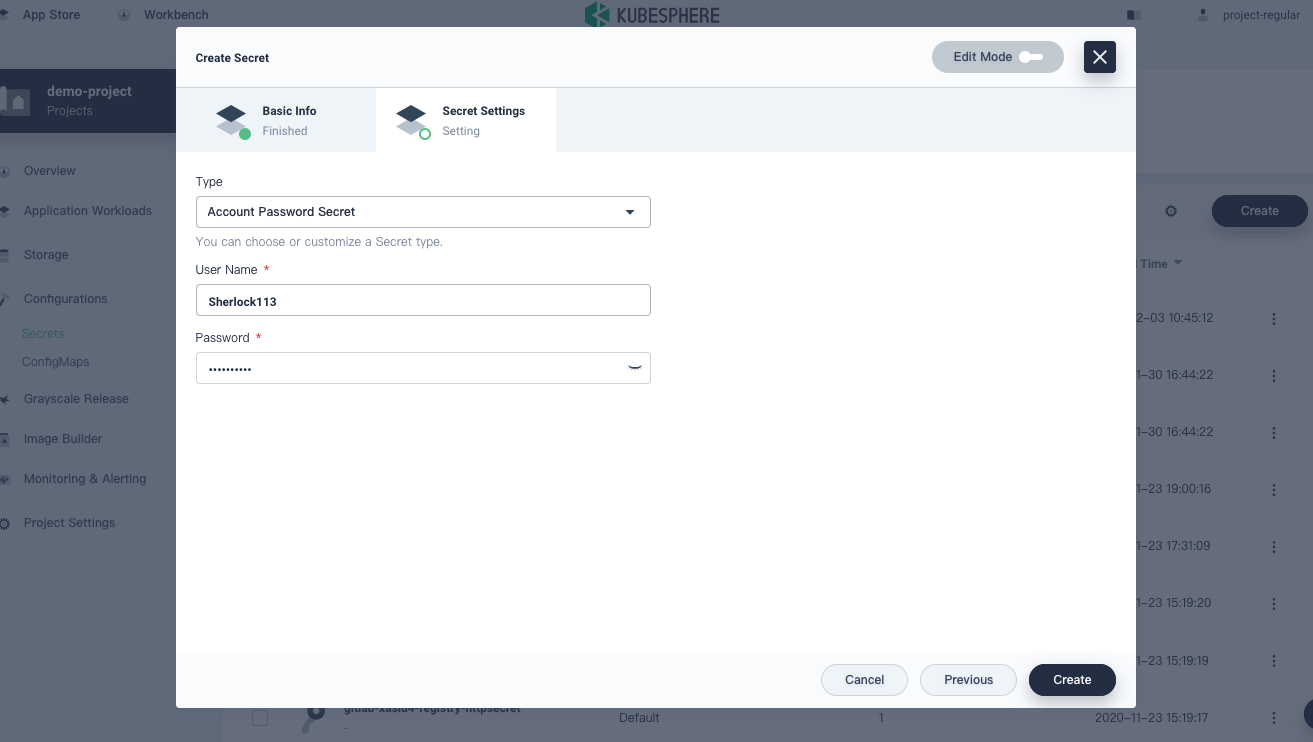
-
Click Create to finish.













 Previous
Previous
