
You are viewing documentation for KubeSphere version:v3.0.0
KubeSphere v3.0.0 documentation is no longer actively maintained. The version you are currently viewing is a static snapshot. For up-to-date documentation, see the latest version.
Volumes
When you create an application workload in a project, you can create a PersistentVolumeClaim (PVC) for it. A PVC allows you to create a request for storage, further provisioning persistent storage to applications. More specifically, persistent storage is managed by PersistentVolume resources.
Cluster administrators configure PersistentVolumes using storage classes. In other words, to create a PersistentVolumeClaim in a project, make sure your cluster has an available storage class. If no customized storage class is configured when you install KubeSphere, OpenEBS is installed in your cluster by default to provide Local Persistent Volumes. However, it does not support dynamic volume provisioning. In a production environment, it is recommended you configure storage classes in advance to provide persistent storage services for your apps.
This tutorial demonstrates how to create a volume, mount a volume and use volume features from its detail page.
Prerequisites
-
You need to create a workspace, a project and an account (
project-regular). The account must be invited to the project with the role ofoperator. For more information, see Create Workspaces, Projects, Accounts and Roles. -
If you want to dynamically provision a volume, you need to configure a storage class that supports dynamic provisioning.
Create a Volume
All the volumes that are created on the Volumes page are PersistentVolumeClaim objects. KubeSphere binds the PersistentVolumeClaim to the PersistentVolume that satisfies the request you set for the PersistentVolumeClaim, such as capacity and access mode. When you create an application workload, you can select the desired volume and mount it to your workload.
-
Log in to the web console of KubeSphere and go to a project. Click Volumes under Storage from the navigation bar, and you see all volumes that have been mounted to workloads in the project.
-
To create a volume, click Create on the Volumes page.
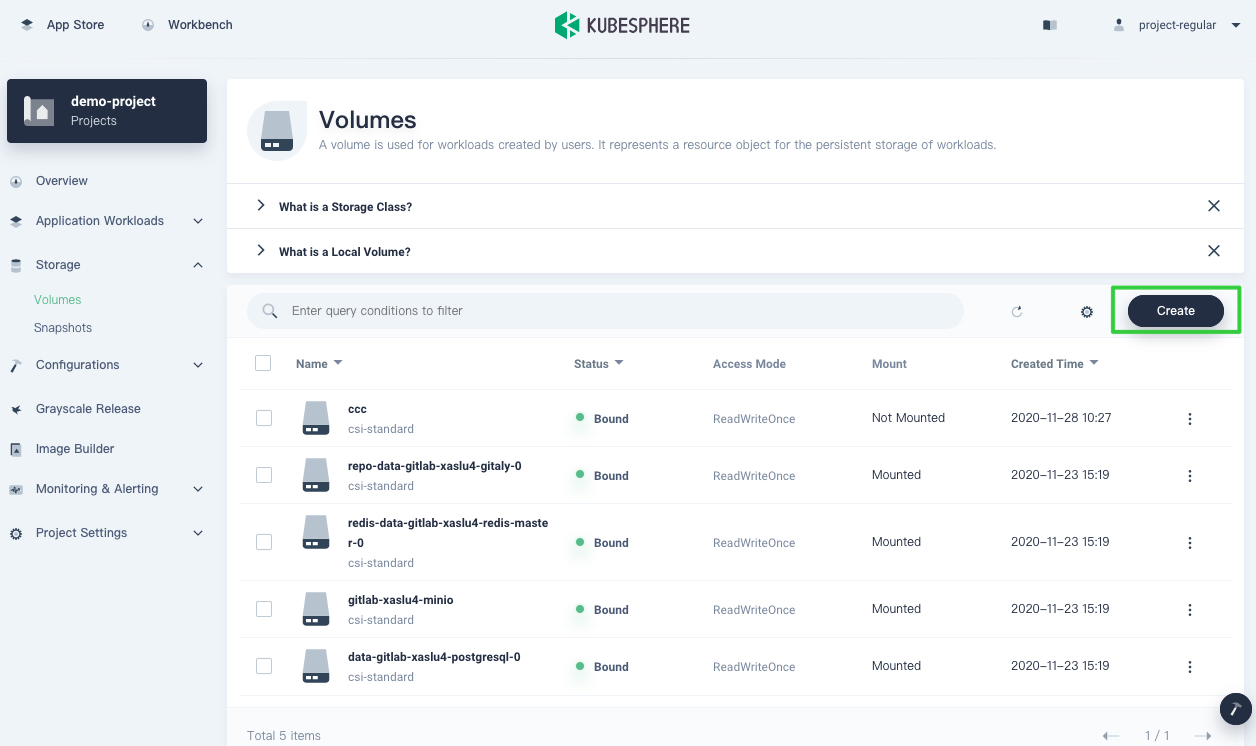
-
In the dialog that appears, set a name (for example,
demo-volume) for the volume and click Next.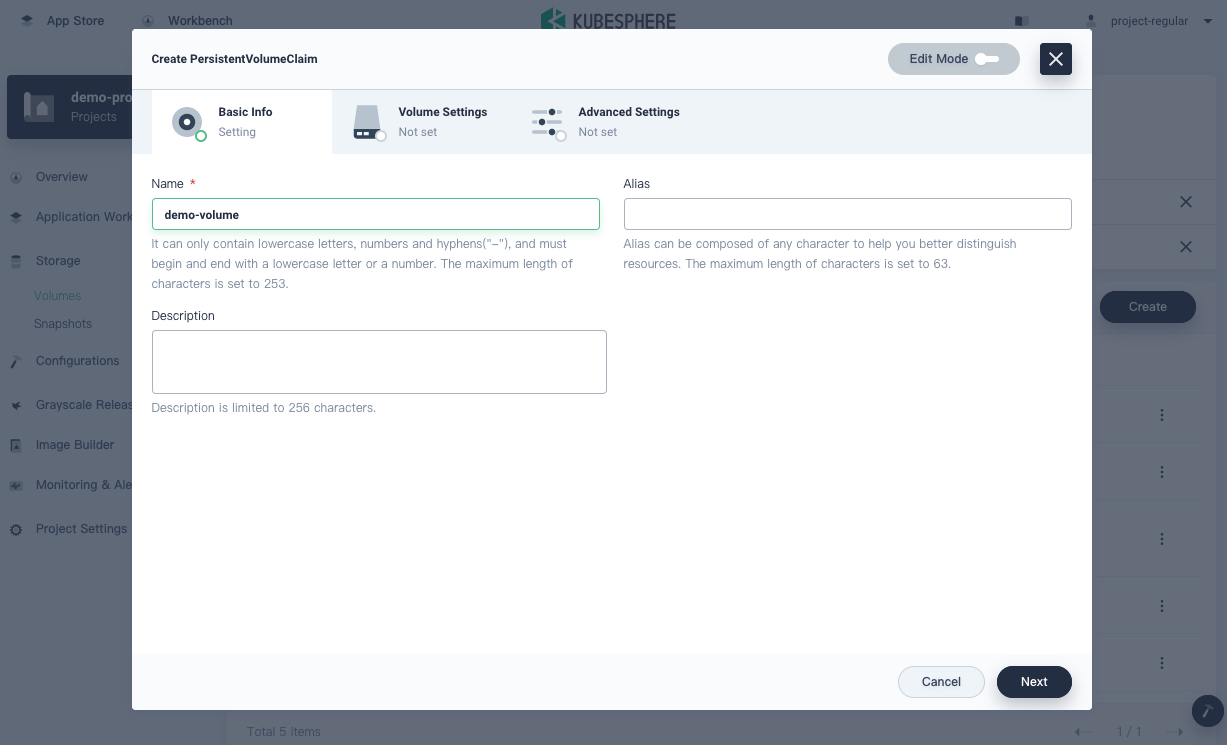
Note
You can see the volume’s manifest file in YAML format by enabling Edit Mode in the top right corner. KubeSphere allows you to edit the manifest file directly to create a volume. Alternatively, you can follow the steps below to create a volume via the dashboard. -
On the Volume Settings page, select a method to create a volume.
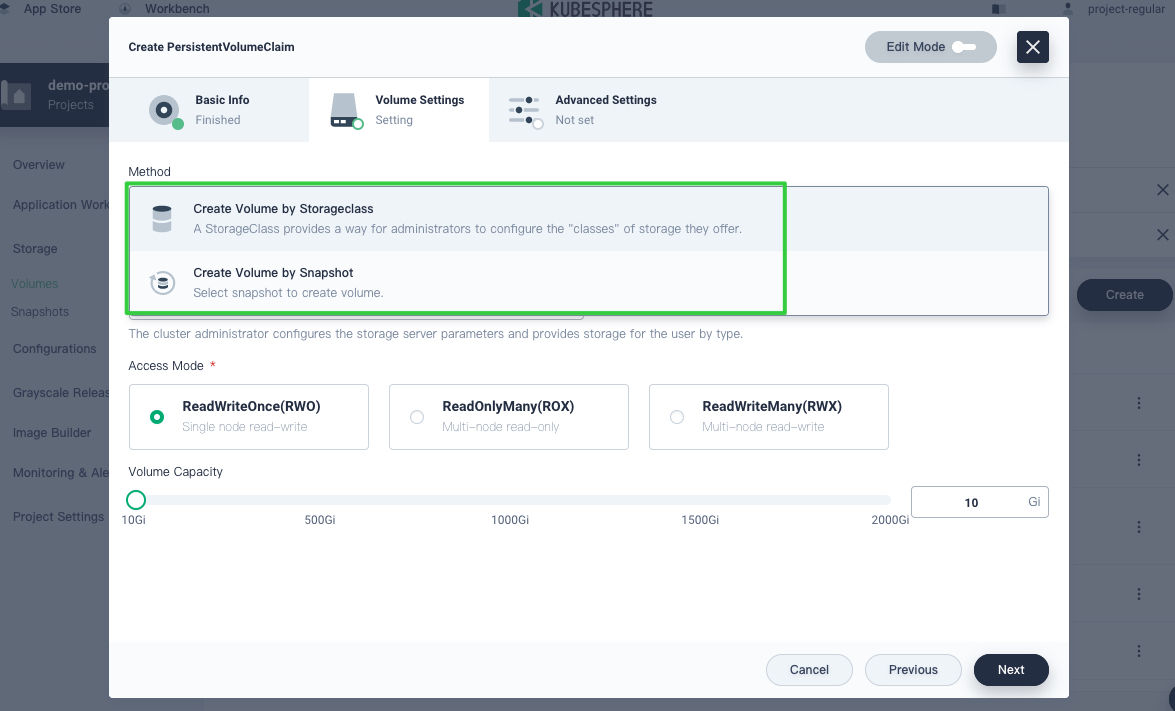
-
Select Create a volume by StorageClass. For more information about how to create a volume by snapshot, see Volume Snapshots.
-
Select a storage class from the drop-down list.
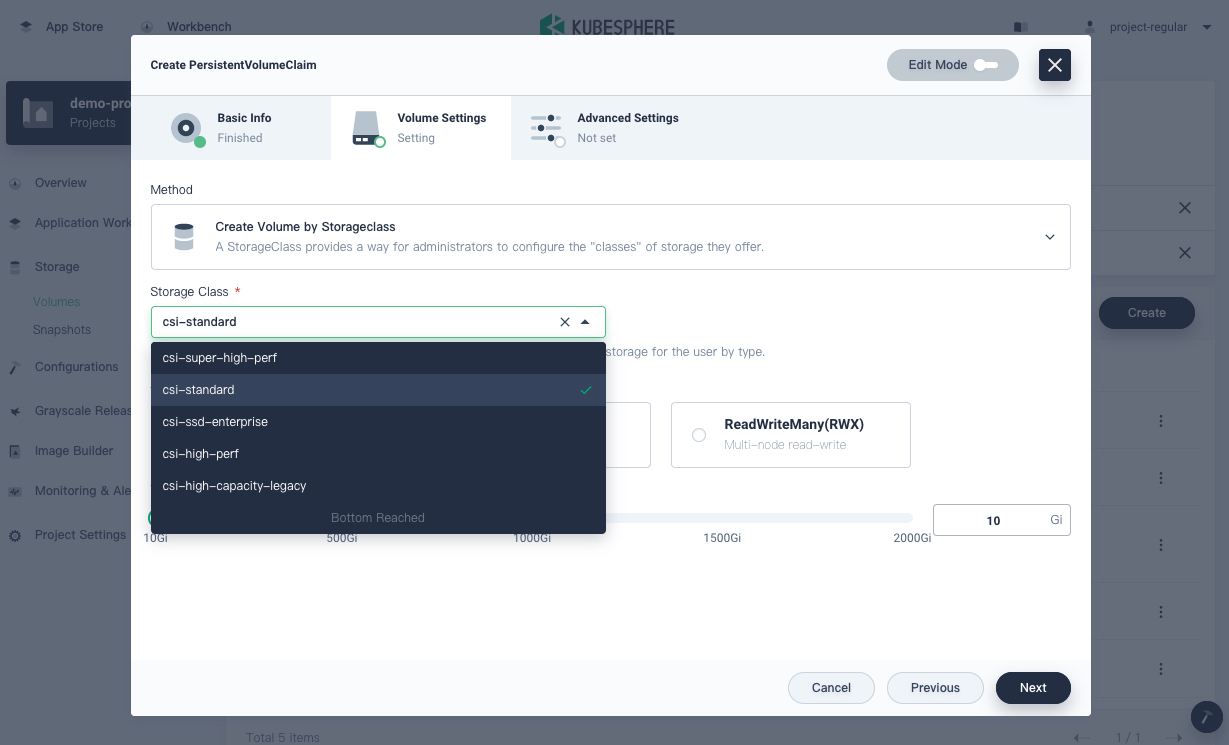
-
This tutorial uses
csi-standard, a standard storage class provided by QingCloud Platform. You can select your own storage class. -
Depending on the storage class you select, you may see different access modes in this section as some PersistentVolumes only support specific access modes. In total, there are three access modes.
- ReadWriteOnce (RWO): The volume can be mounted as read-write by a single node.
- ReadOnlyMany (ROX): The volume can be mounted as read-only by many nodes.
- ReadWriteMany (RWX): The volume can be mounted as read-write by many nodes.
Select the desired access mode.
-
Under Volume Capacity, specify the size of the volume. Click Next to continue.
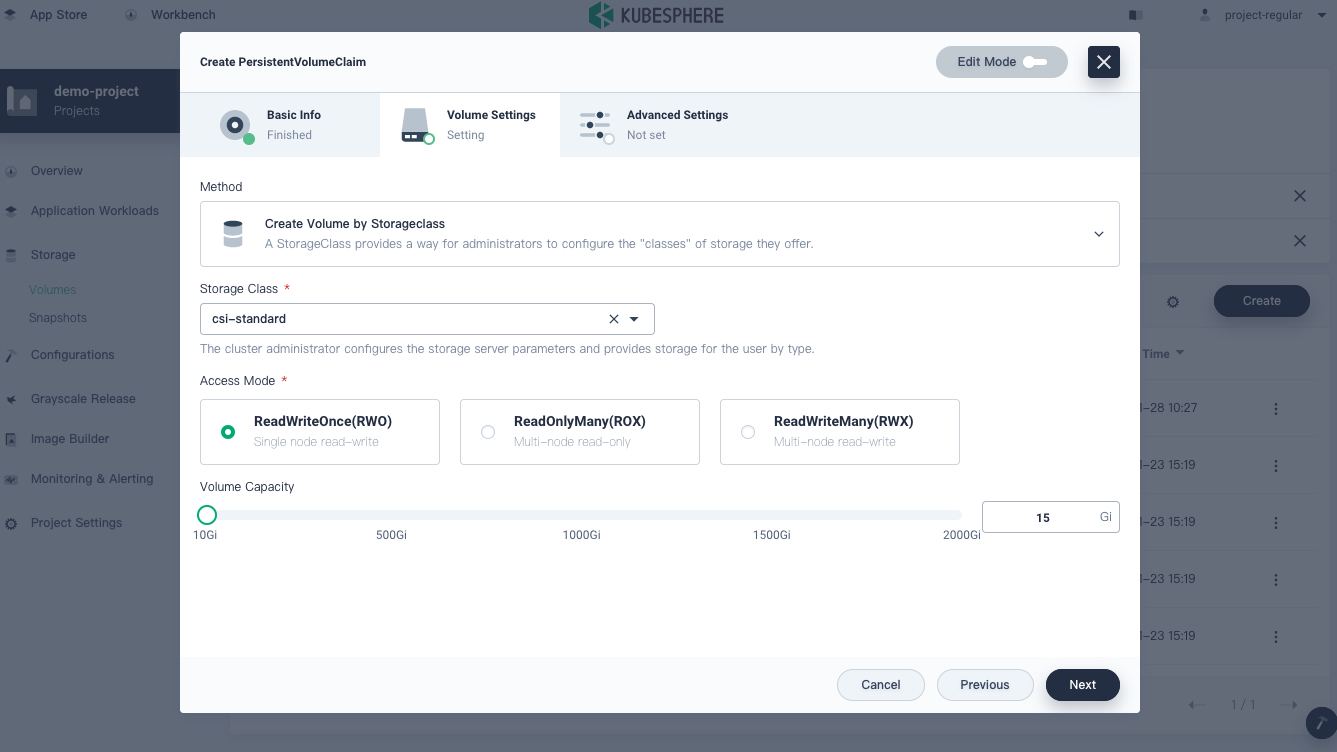
-
On the Advanced Settings page, you can add metadata to the volume, such as Labels and Annotations. They can be used as identifiers to search and schedule resources.
-
Click Create to finish creating a volume.
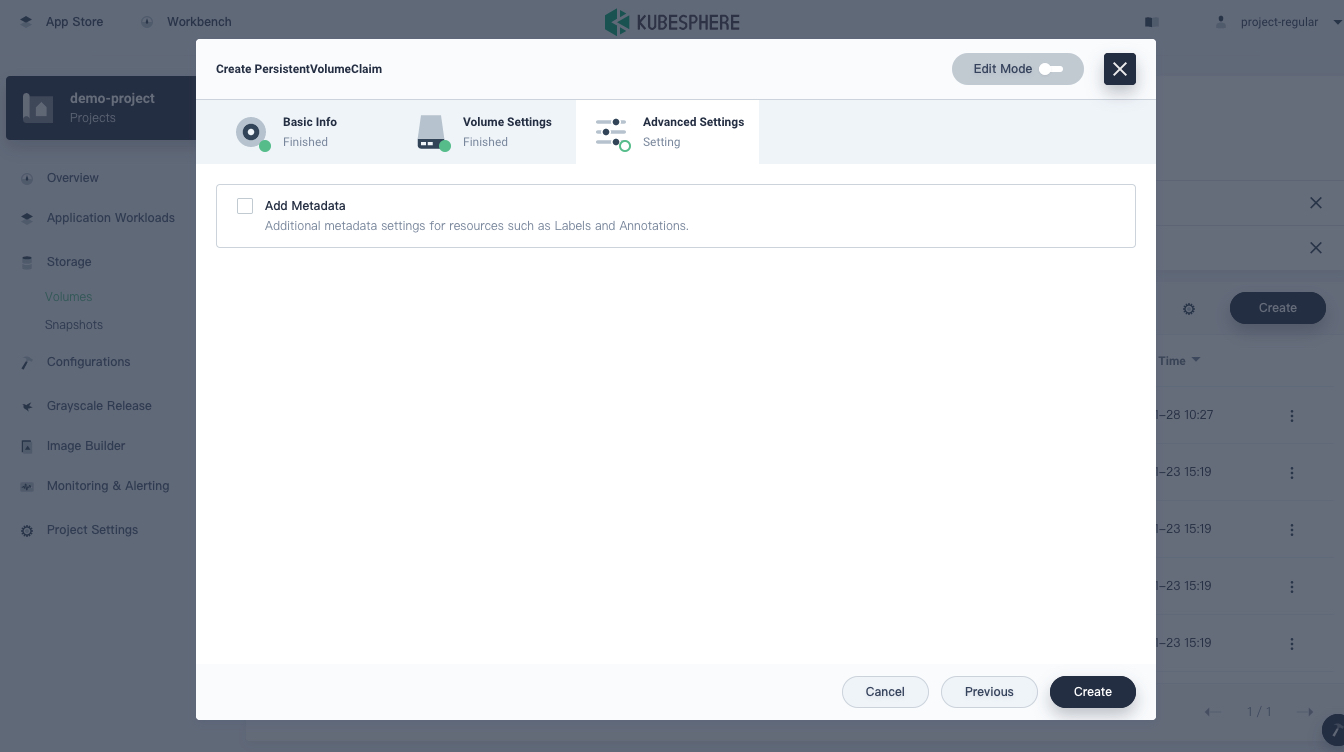
-
A created volume displays on the Volumes page in a project. After it is mounted to a workload, it will turn to Mounted under the Mount column.
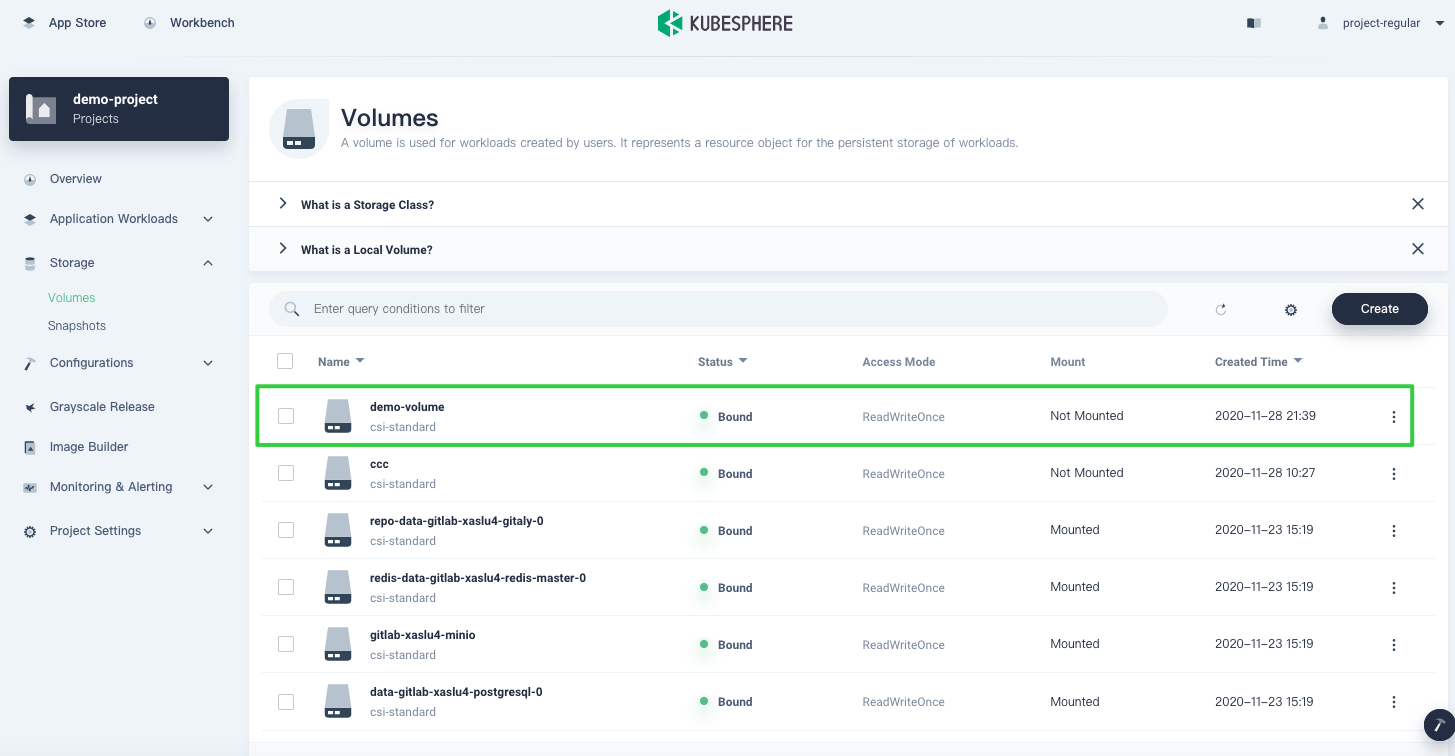
Note
Newly-created volumes will also appear on the Volumes page in Cluster Management. Generally, this section is not available to project users such asproject-regular. Cluster administrators have the responsibility to view and keep track of created volumes in a project. Conversely, if a cluster administrator creates a volume for a project in Cluster Management, the volume also appears on the Volumes page in a project. -
For some volumes, you can see the status reach Bound from Pending immediately after they are created as they are provisioned dynamically. For volumes that remain the Pending status, they will turn to Bound once they are mounted to a workload. The difference is decided by the storage class of the volume.
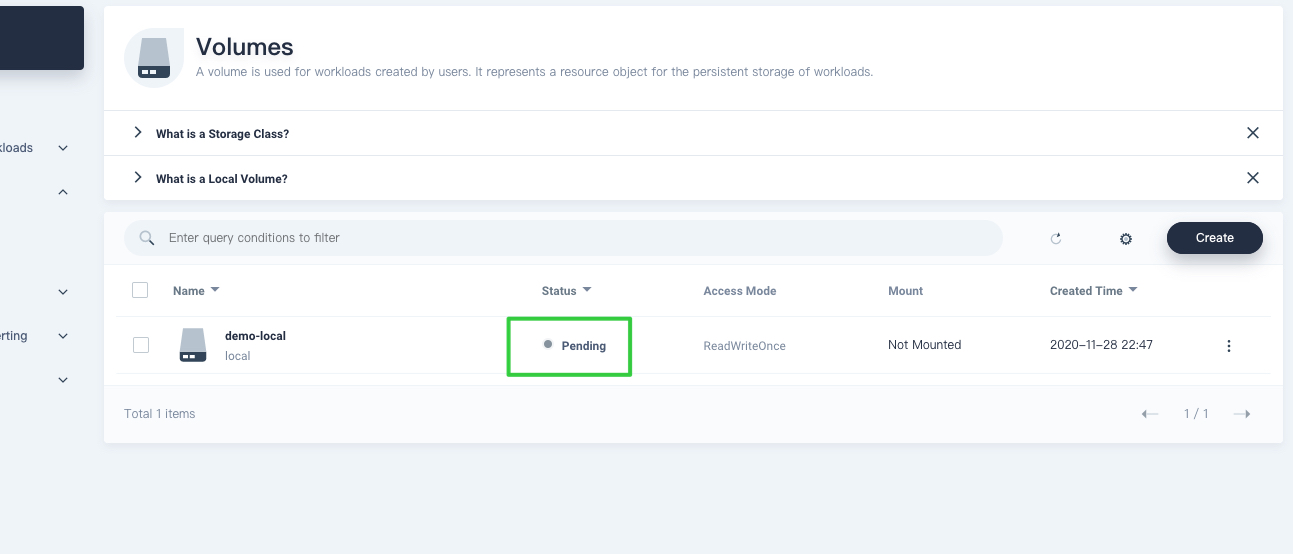
For example, if you install KubeSphere with the default storage class (OpenEBS), you can only create local volumes, which means dynamic provisioning is not supported. This is specified by the
volumeBindingModefield which is set toWaitForFirstConsumer.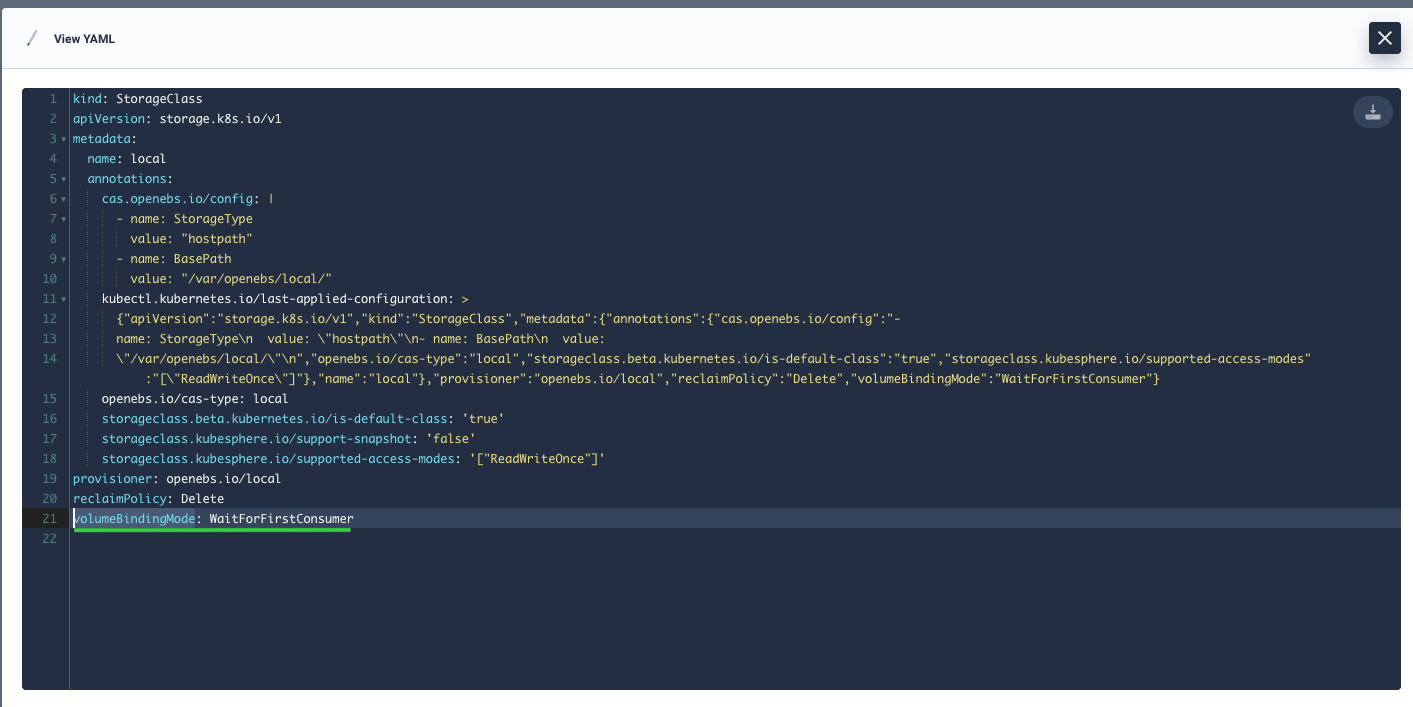
Mount a Volume
When you create application workloads, such as Deployments, StatefulSets and DaemonSets, you can mount volumes to them.
Note
On the Mount Volumes page, you can see there are different volumes that you can mount to your workload.
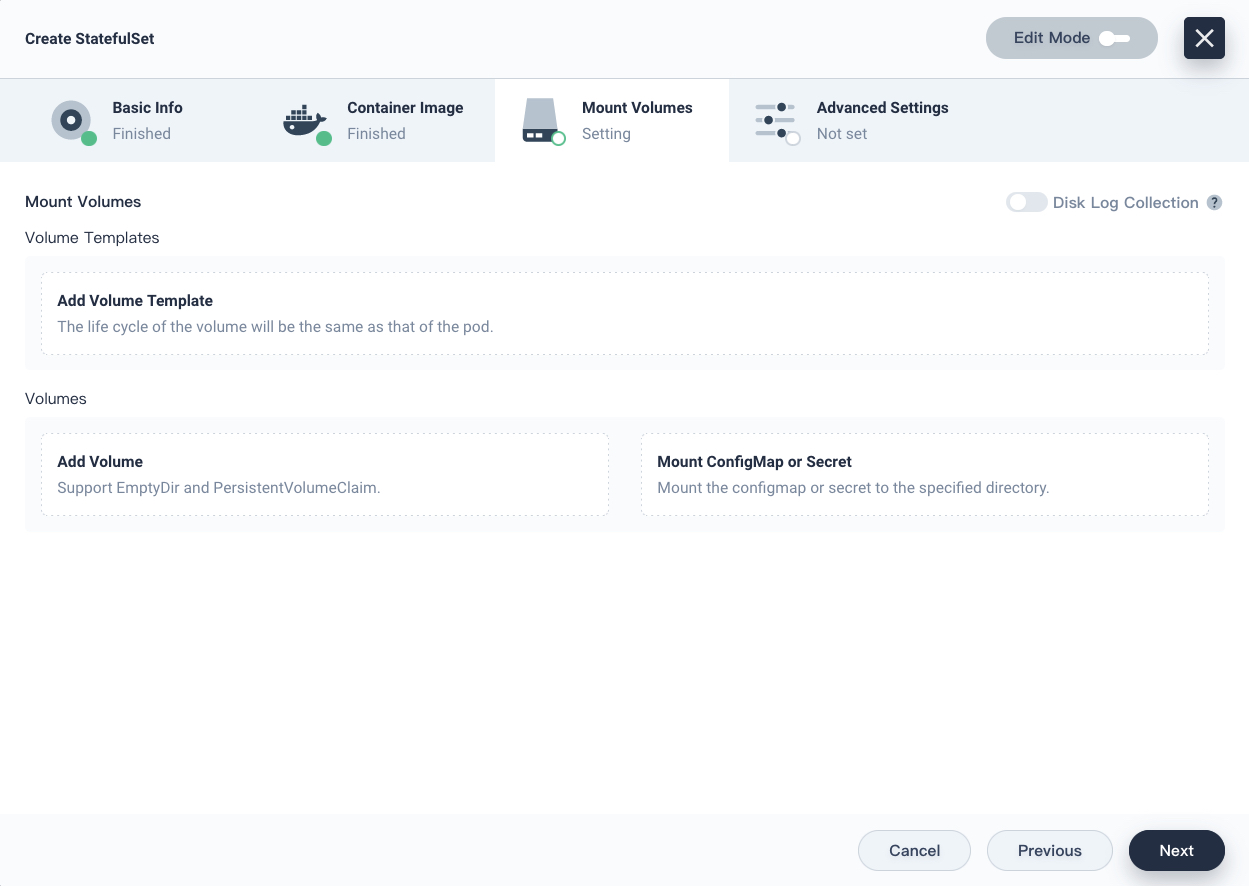
-
Add Volume Template (Only available to StatefulSets): A volume template is used to dynamically create a PVC. Mount the PVC of the StorageClass type to the Pod by setting the name, storage class, access mode, capacity and path, which are all indicated by the field
volumeClaimTemplates. -
Add Volume: Support emptyDir volumes and PVCs.
In Add Volume, there are 3 kinds of volumes:
-
Existing Volume: Use a PVC to mount.
Persistent storage volumes can be used to save users’ persistent data. You need to create volumes (PVCs) in advance so that you can choose an existing volume from the list.
-
Temporary Volume: Use an emptyDir volume to mount.
The temporary storage volume represents emptyDir, which is first created when a Pod is assigned to a node, and exists as long as that Pod is running on that node. An emptyDir volume offers an empty directory from which containers in the Pod can read and write. Depending on your deployment environment, an emptyDir volume can be stored on any medium that is backing the node, which could be a disk or SSD. When the Pod is removed from the node for any reason, the data in the emptyDir is deleted forever.
-
HostPath: Use a hostPath volume to mount.
A HostPath volume mounts a file or directory from the host node’s filesystem into your Pod. This is not something that most Pods will need, but it offers a powerful escape hatch for some applications. For more information, refer to the Kubernetes documentation.
-
-
Mount ConfigMap or Secret: Support key-value pairs of ConfigMaps or Secrets.
A Secret volume is used to provide sensitive information, such as passwords, OAuth tokens, and SSH keys, for Pods. Secret volumes are backed by tmpfs (a RAM-backed filesystem) so they are never written to non-volatile storage.
A ConfigMap is used to store configuration data in the form of key-value pairs. The ConfigMap resource provides a way to inject configuration data into Pods. The data stored in a ConfigMap object can be referenced in a volume of type
configMapand then consumed by containerized applications running in a Pod. ConfigMaps are often used in the following cases:- Set the value of environment variables.
- Set command parameters in containers.
- Create a configuration file in volumes.
View Volume Details
After a volume is created, you can see detailed information of it, edit it, or leverage volume features. To view volume details, click a volume on the Volumes page.
Edit a volume
On the detail page, you can click Edit Info to change its basic information. Click More and you can edit its YAML file or delete this volume.
To delete a volume, make sure the volume is not mounted to any workload. To unmount a volume, go to the detail page of a workload. From the More drop-down list, click Edit Config Template. Select Volume from the pop-up window, and click the dustbin icon to unmount it.
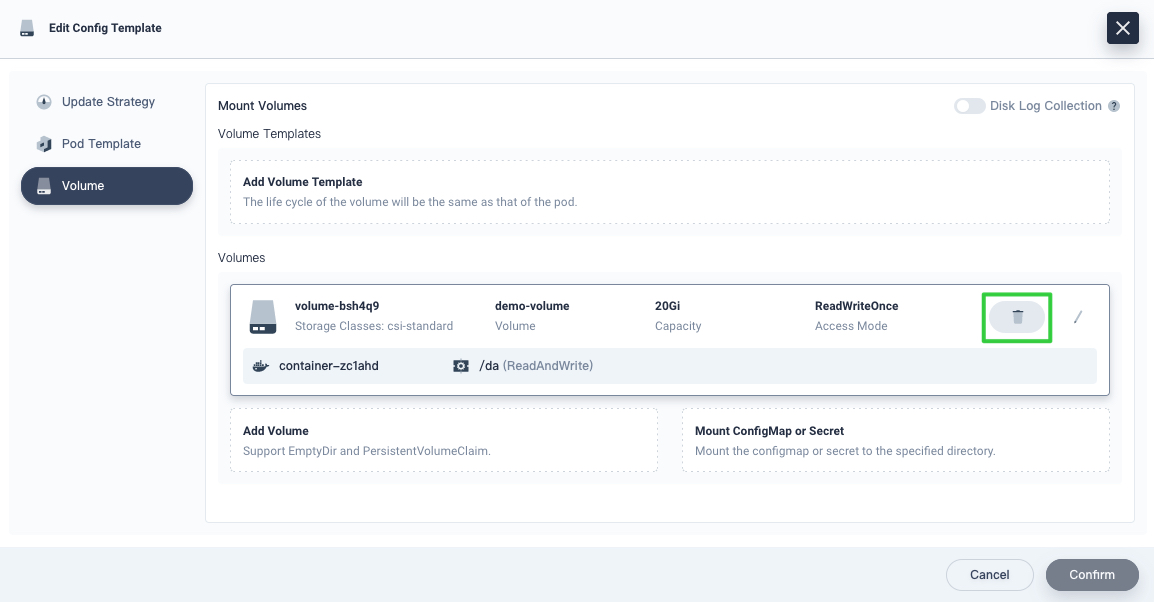
If the status of a volume remains Terminating for a long time after you clicked Delete, manually delete it by using the following command:
kubectl patch pvc <pvc-name> -p '{"metadata":{"finalizers":null}}'
Volume features
From the More drop-down menu, there are three additional options provided by KubeSphere based on the underlying storage plugin, also known as Storage Capability. Volume features include:
- Clone a volume: Create a same volume.
- Create a volume snapshot: Create a volume snapshot which can be used to create volumes. For more information, see Volume Snapshots.
- Expand a volume: Increase the size of a volume. Keep in mind that you cannot reduce the size of a volume on the console due to possible data loss.
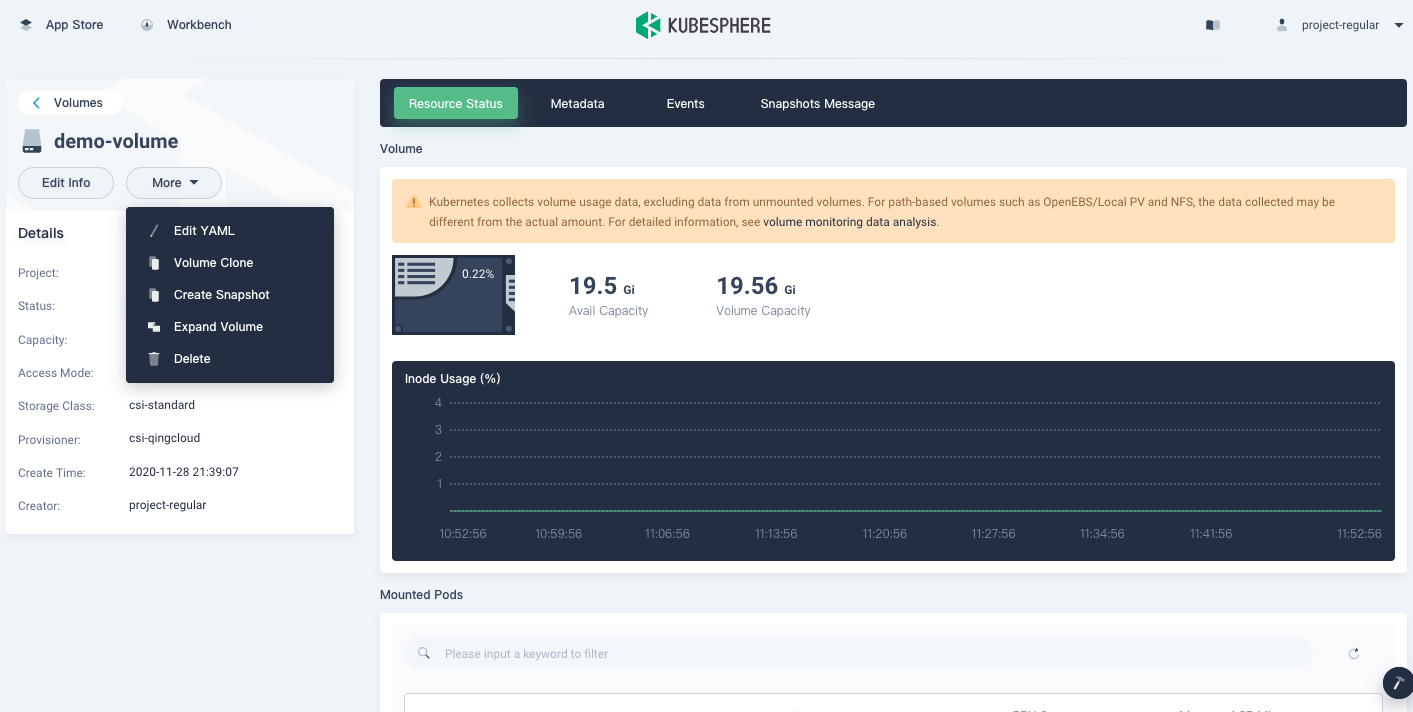
For more information about Storage Capability, see Design Documentation.
Note
Storage Capability. If KubeSphere does not display the correct features in your cluster, you can make adjustments according to this guide.Volume monitoring
KubeSphere retrieves metric data of PVCs with Filesystem mode from Kubelet to monitor volumes including capacity usage and inode usage.
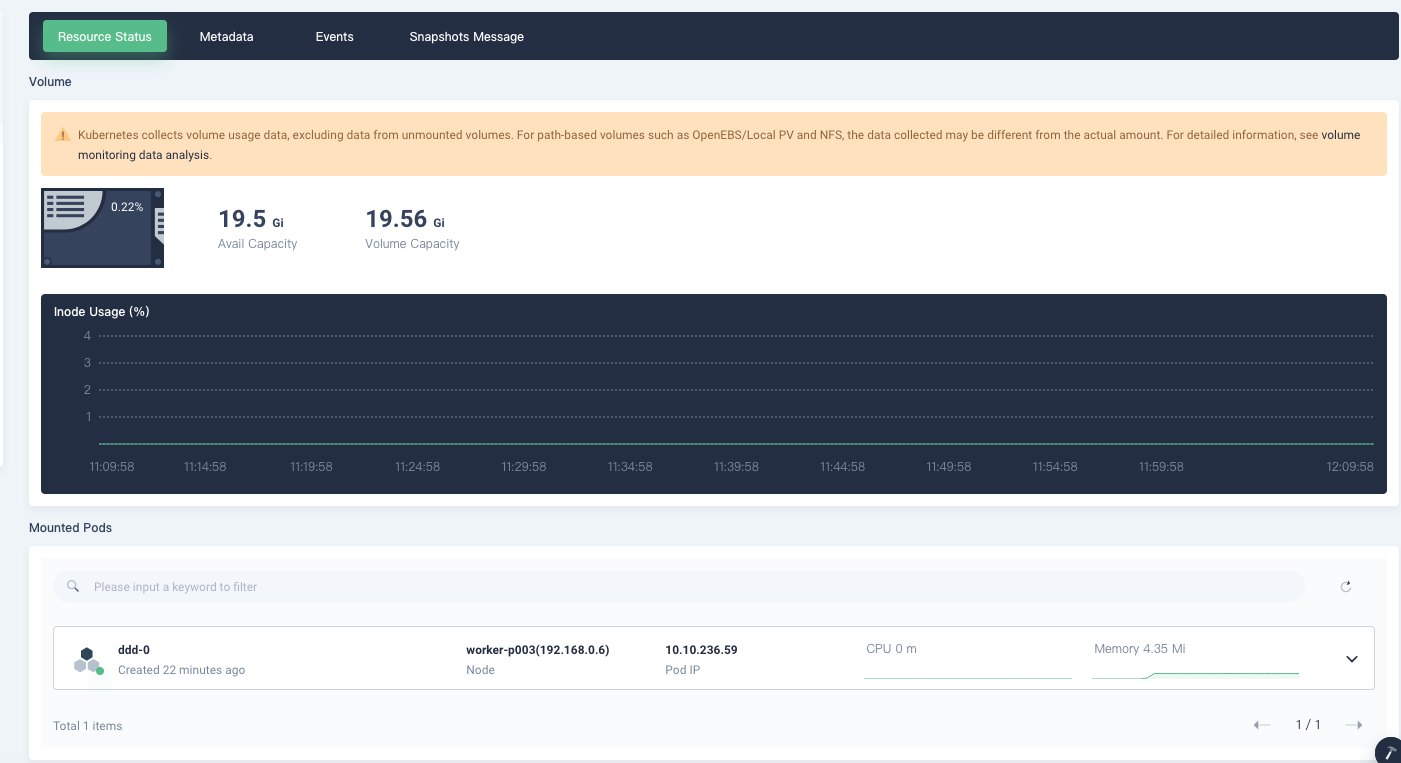
For more information about volume monitoring, see Research on Volume Monitoring.













 Previous
Previous
